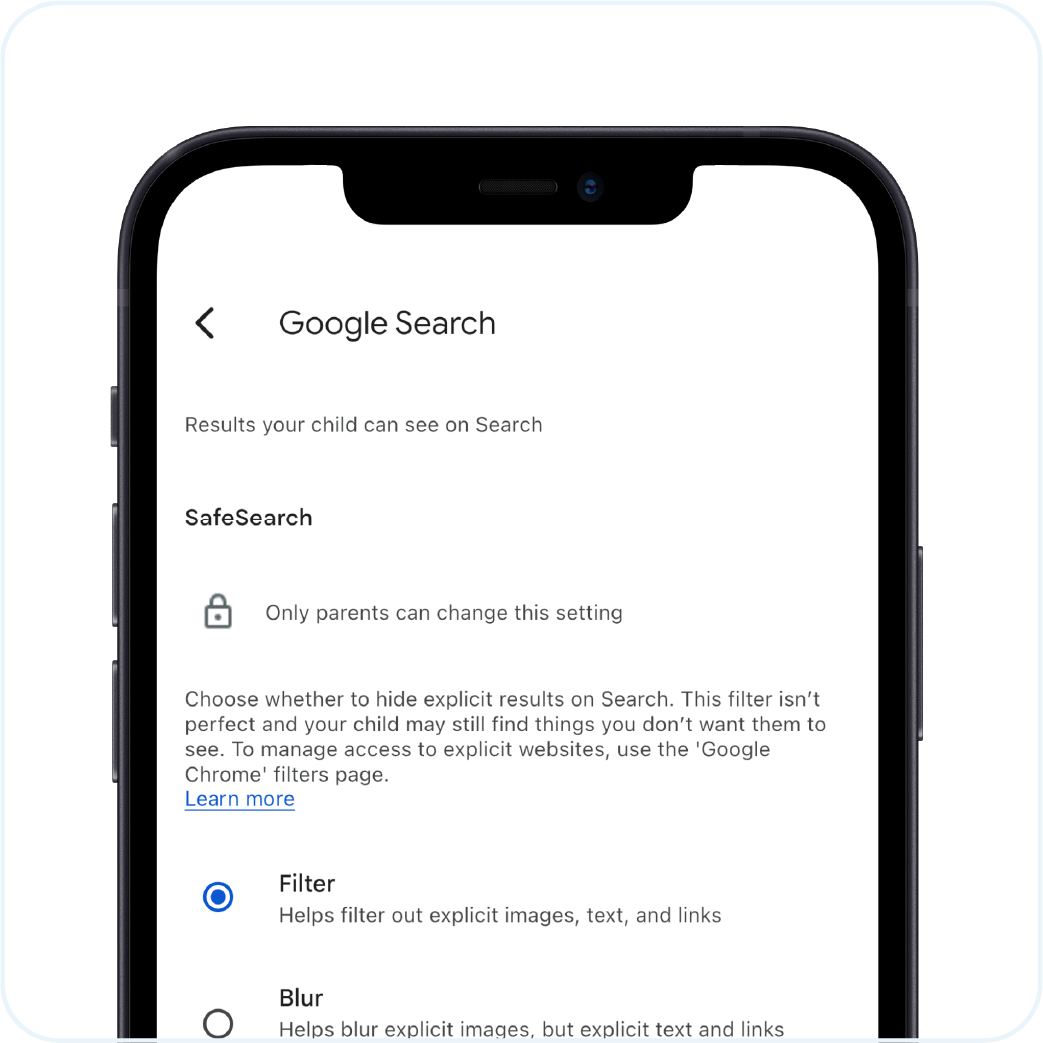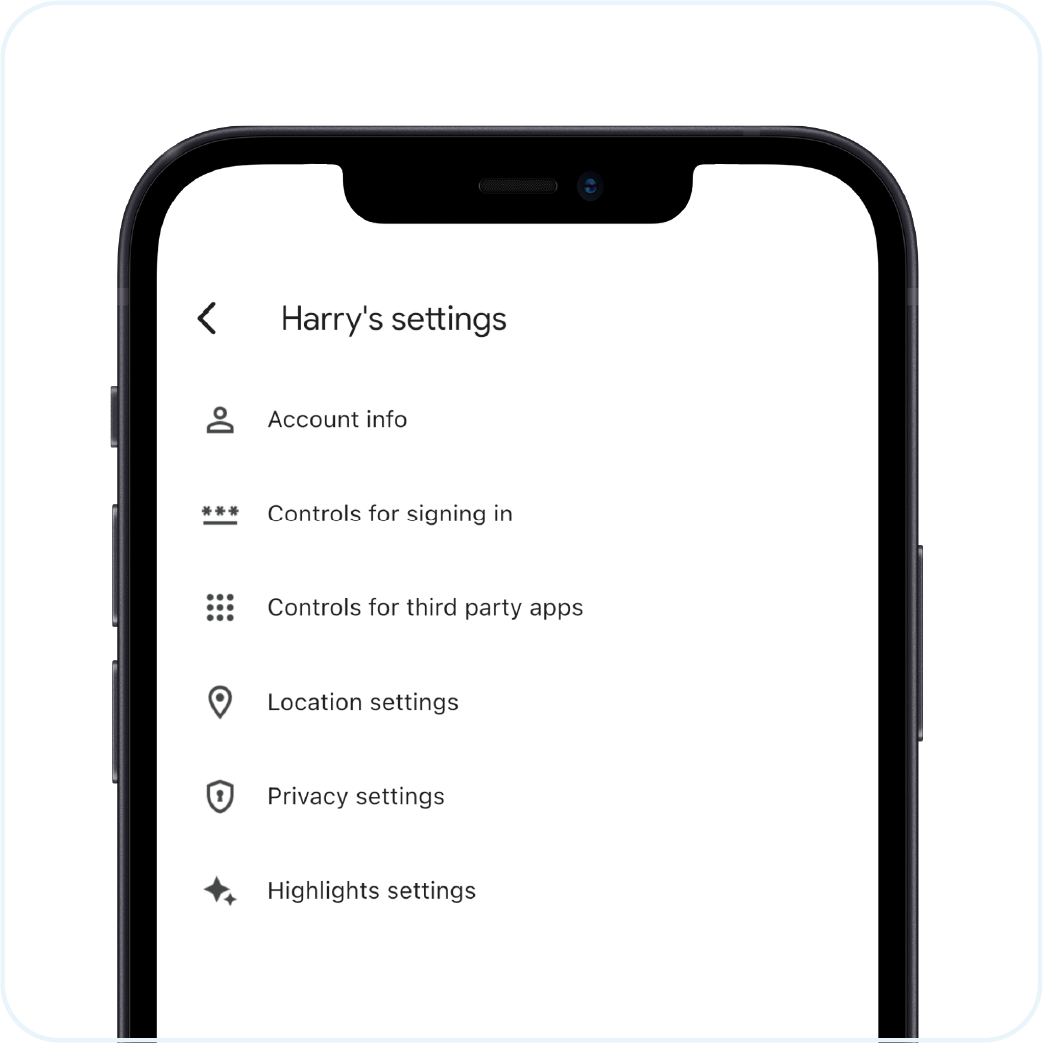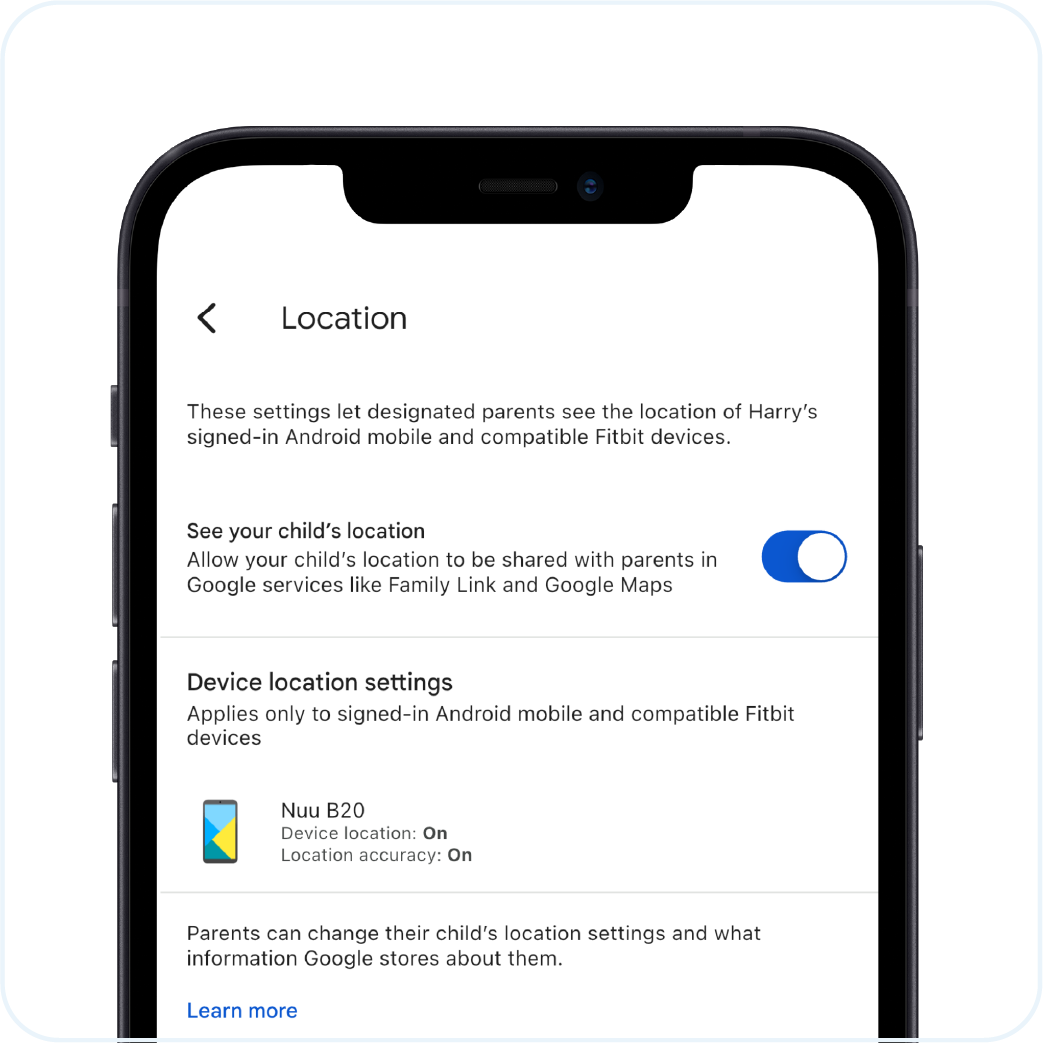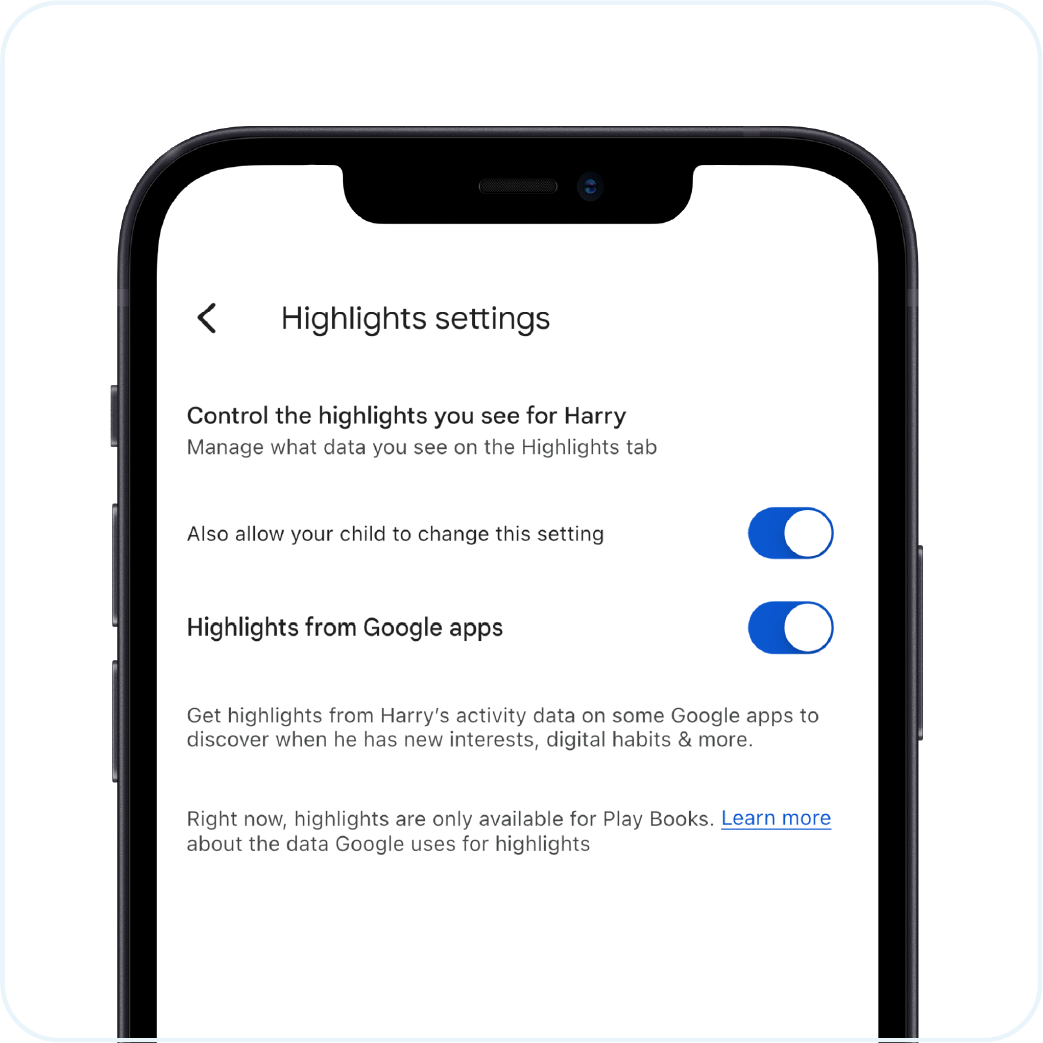Keeping kids safe online is a big priority for families, but let’s be real—there’s no one-size-fits-all approach. Some parents lean on trust and open chats, while others feel better using tools to guide and protect their kids.
At Cyber Dive, we get it: the internet isn’t going anywhere. Instead of strict rules or total bans, we’re all about helping parents truly understand their child’s online world. That’s where Aqua One steps in. It gives you a clear view of their digital activity, so you can stay in the loop without hovering. It’s about striking that balance—giving kids the freedom they crave while making sure they’re safe and supported.
However, if your family needs that extra layer of protection, Aqua One is compatible with Google Family Link–an easy and free parental control app for your family!
Google Family Link is packed with useful features like app controls, screen time limits, and activity tracking—all designed to fit your parenting style without a fuss.
In this guide, we’ll show you step-by-step how to set up Google Family Link on your Aqua One device.
Not using Aqua One yet? No problem! You can still follow along to learn how to set up Google Family Link on any Android phone.
With Google Family Link and Aqua One, creating a digital parenting plan that fits your family’s needs just got a whole lot easier.
What Is Google Family Link?
Google Family Link is your right hand when it comes to keeping your family’s digital world safe and balanced. It’s packed with tools to help you stay connected, manage screen time, and guide your kid’s online experience in a way that feels right for your family.
Here’s a breakdown of its key features and benefits:

Set Screen Time Limits
Family Link makes it easy to encourage healthy screen time habits. You can set daily limits, schedule device downtime, and even approve or block app downloads so your child only uses age-appropriate content. It’s all about creating boundaries that work for everyone.
Manage and Secure Your Child's Account
Family Link gives you control over your child’s account and data settings. From resetting passwords to tweaking account details, Family Link allows you to manage their account as needed. You also get to decide how their data is used across apps and websites, giving you peace of mind about their online privacy.
Stay Connected Wherever They Go
With Family Link, you can check your child’s location on a map (as long as they have their device with them). Plus, you can set up Family Places to get notified when they arrive or leave specific spots.
Encourage Healthy Digital Habits
Help your child find balance by guiding them to age-appropriate content. Whether it’s through supervised YouTube accounts or YouTube Kids, Family Link makes sure they’re engaging with content that’s right for their age and maturity.
Why You Need Google Family Link for Your Aqua One
Google Family Link and Aqua One make a dream team for parents who want to stay in the loop while giving their kids room to grow. Aqua One already offers top-notch safety features like Instant Replay and Nude Photo Prevention, and Family Link takes it up a notch with screen time limits, app download controls, and device location tracking—all at no extra cost.
It’s a perfect combo for parents looking to create a customized phone experience that grows with their child without breaking the bank on pricey subscriptions.
With Aqua One and Family Link working together, kids can enjoy a sense of independence while parents maintain the guidance and protection they need.
Let’s get started!
What You Need Before Setting Up Google Family Link
Before you start managing your child’s Google Account with Family Link, here’s a checklist of what you need:
For Parents:
- Your Own Google Account: Make sure you have an active Google Account. If you don’t have one yet, creating one is easy and free.
- Be 18 or Older: You must meet the legal age requirement for your country (usually 18+).
- A Compatible Device: You’ll need a supported device like an Android phone or tablet (6.0+), an iPhone/iPad (iOS 16+), or a Chromebook that runs Android apps to install Family Link.
- Same Country Rule: Both you and your child must live in the same country for Family Link to work.
For Your Child
- A Google Account: Your child needs their own Google Account to get started.
- Their Aqua One Device: An Android device (6.0 or higher) like the Google Pixel 8, powered by Aqua One. No Aqua One? No worries! You can still follow these steps to set up Family Link on any Android phone.
Follow these steps to set up your child’s account on their Aqua One device:
- Download the Google Family Link App onto your phone.
- Select “Yes” if your child has a Google account, or “No” to create one for them.
- Follow the steps to link your accounts—keep your child’s Aqua One nearby!
Now you’re ready to start monitoring your kid’s Aqua One with Google Family Link!
Keep reading to learn how to set up and use each feature effectively:
Setting Up Google Family Link Parental Control on Aqua One
Parents can support their kids in making smarter choices online by supervising their Google Accounts and devices. With the Google Family Link app, you can:
- Block or allow specific apps and websites.
- Monitor which apps your child uses and how long they spend on each.
- Lock devices when it’s time to focus on studying, relaxing, or sleeping.
Setting up is easy and should not take more than 10 minutes!
How to Create a Downtime Schedule
Downtime helps you lock your child’s device during certain times—like bedtime or school hours—to minimize distractions and encourage a healthy routine.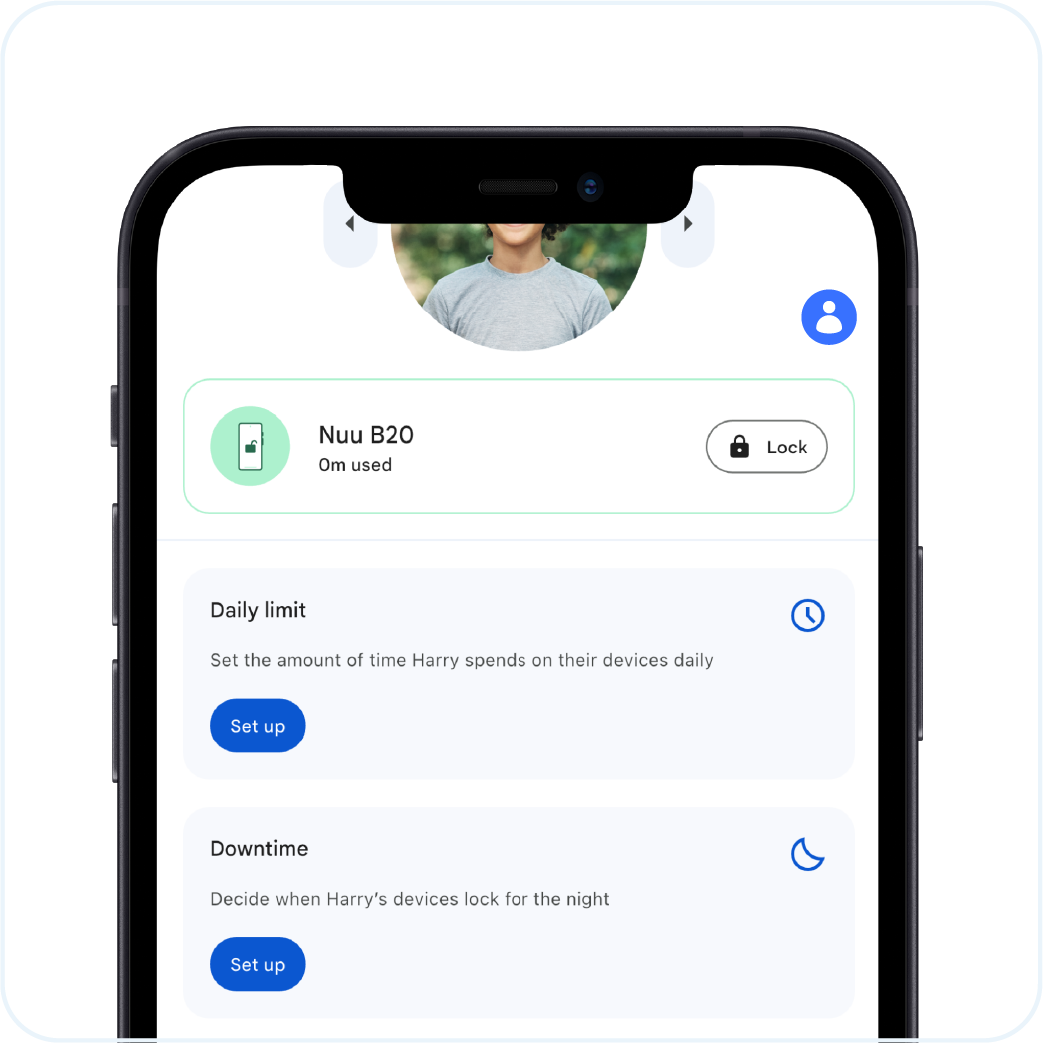
Step 1
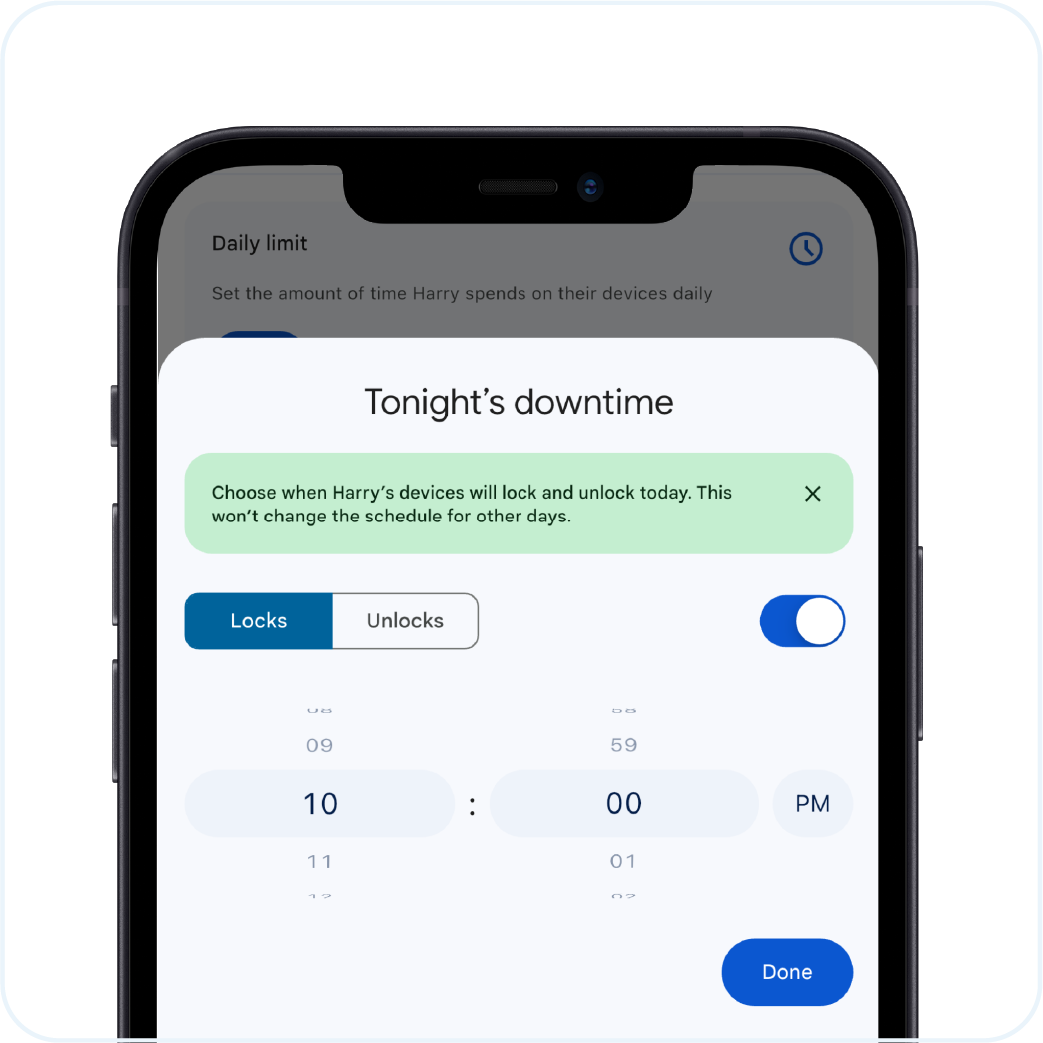
Step 2
Set Up Limits - Set the start and end times using the time wheels, then tap Done.
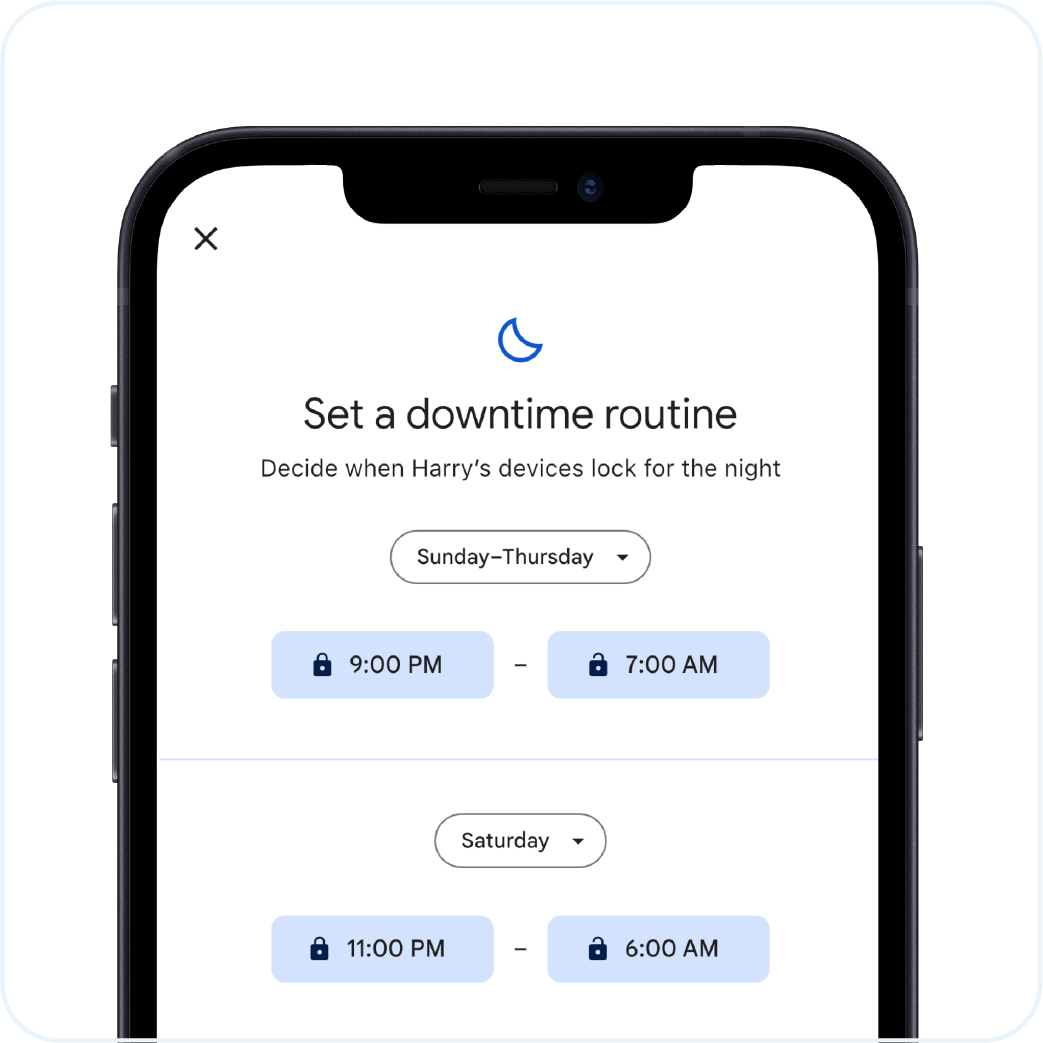
Step 3
Select a Day - Choose the days you want the downtime to apply by tapping on the circles.
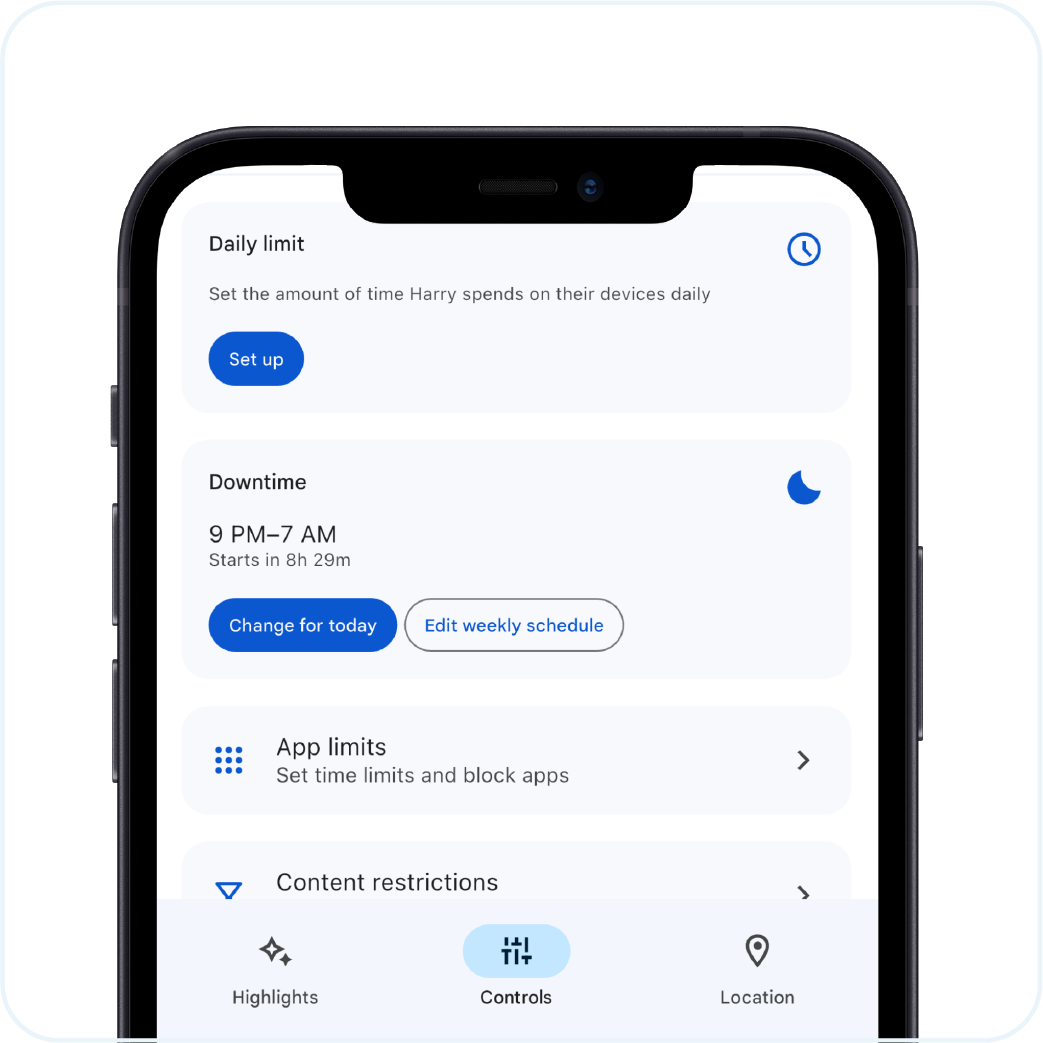
Step 4
Add Different Downtime Schedules for Other Days- tap Add Schedule and repeat the process.
To make quick edits, tap Change for Today or adjust the weekly schedule under Edit Weekly Schedule.
Setting downtime gives parents peace of mind by ensuring kids aren’t distracted during critical times like sleep, homework, or family meals. It promotes healthy screen habits while maintaining a balance between device use and daily routines. Plus, calls can still go through, so you’ll always be reachable in emergencies.
How to Set Screen Time Limits
Set daily screen time limits that apply across all your child’s supported devices. It helps manage screen time and keeps device use balanced throughout the day because we're all a little guilty of spending hours mindlessly scrolling.
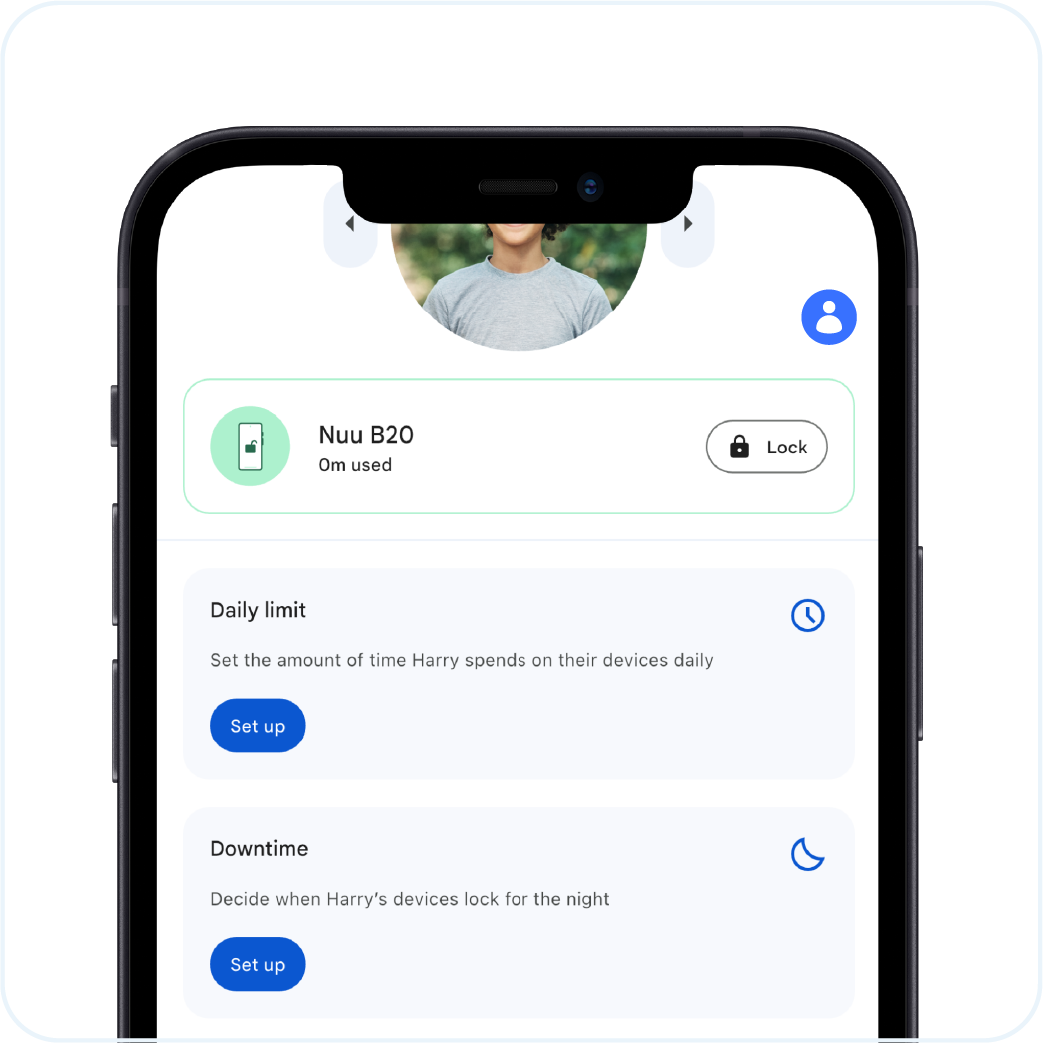
Step 1
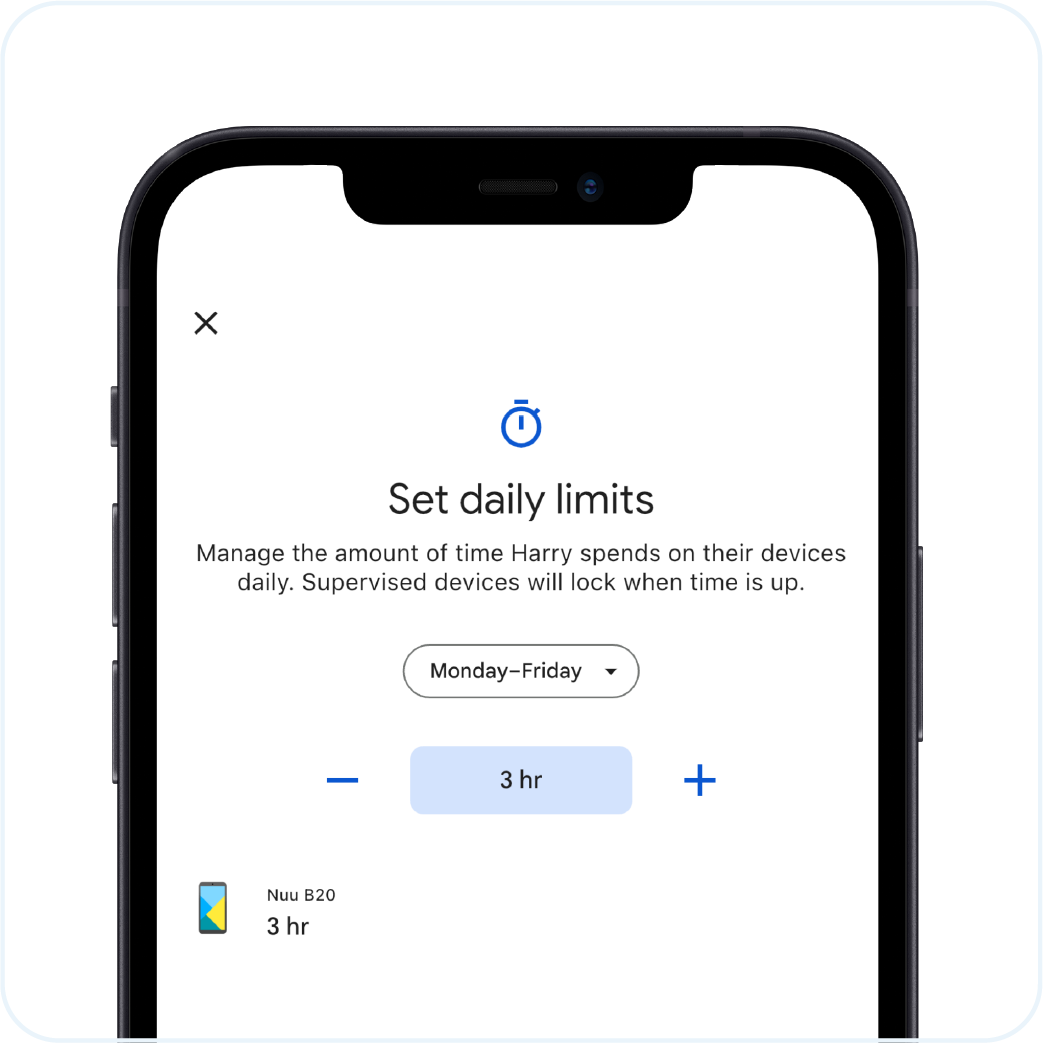
Step 2
Adjust Time Limits – Use the plus/minus buttons to set daily limits. Customize days by tapping the circles to add/remove specific days.
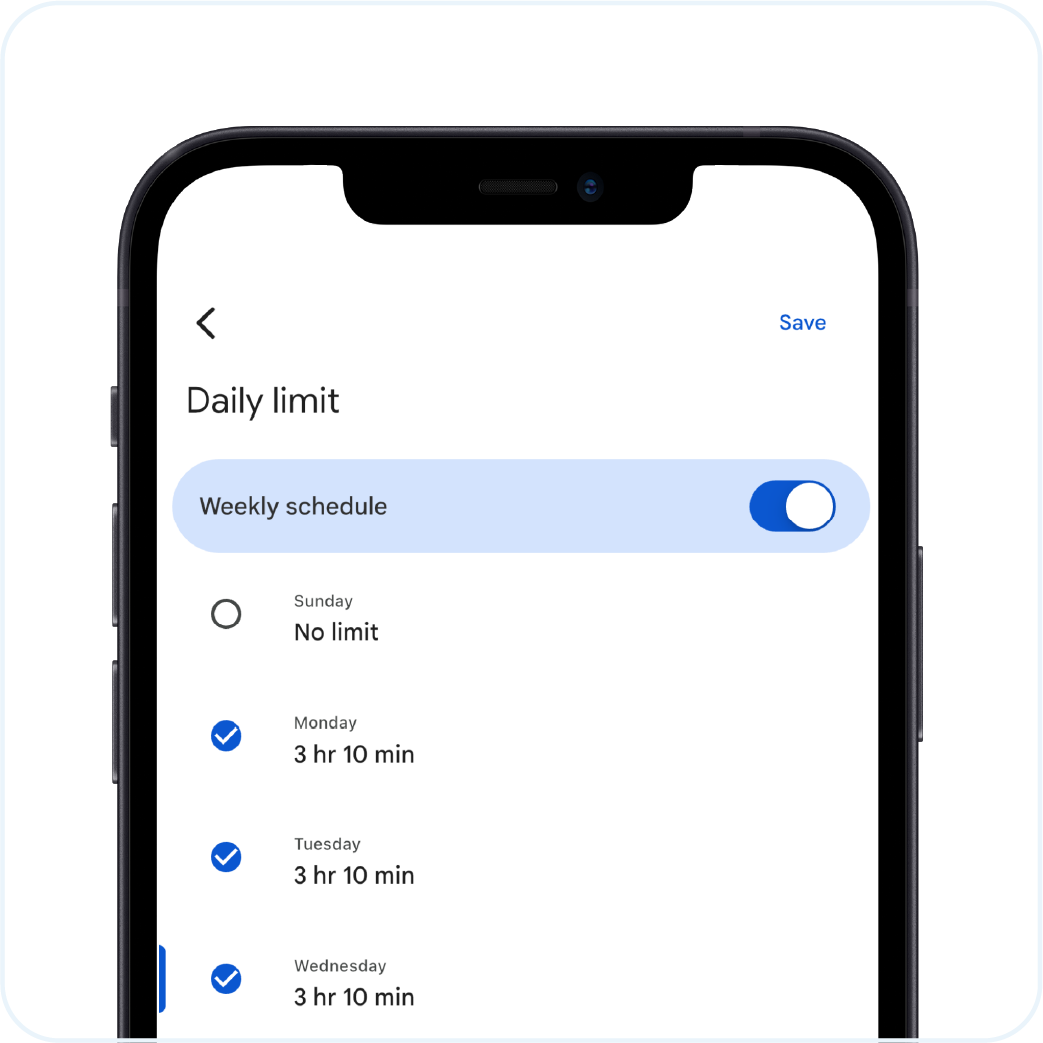
Step 3
Set a Schedule – Create a weekly schedule by selecting the days you want the daily limit to apply to.
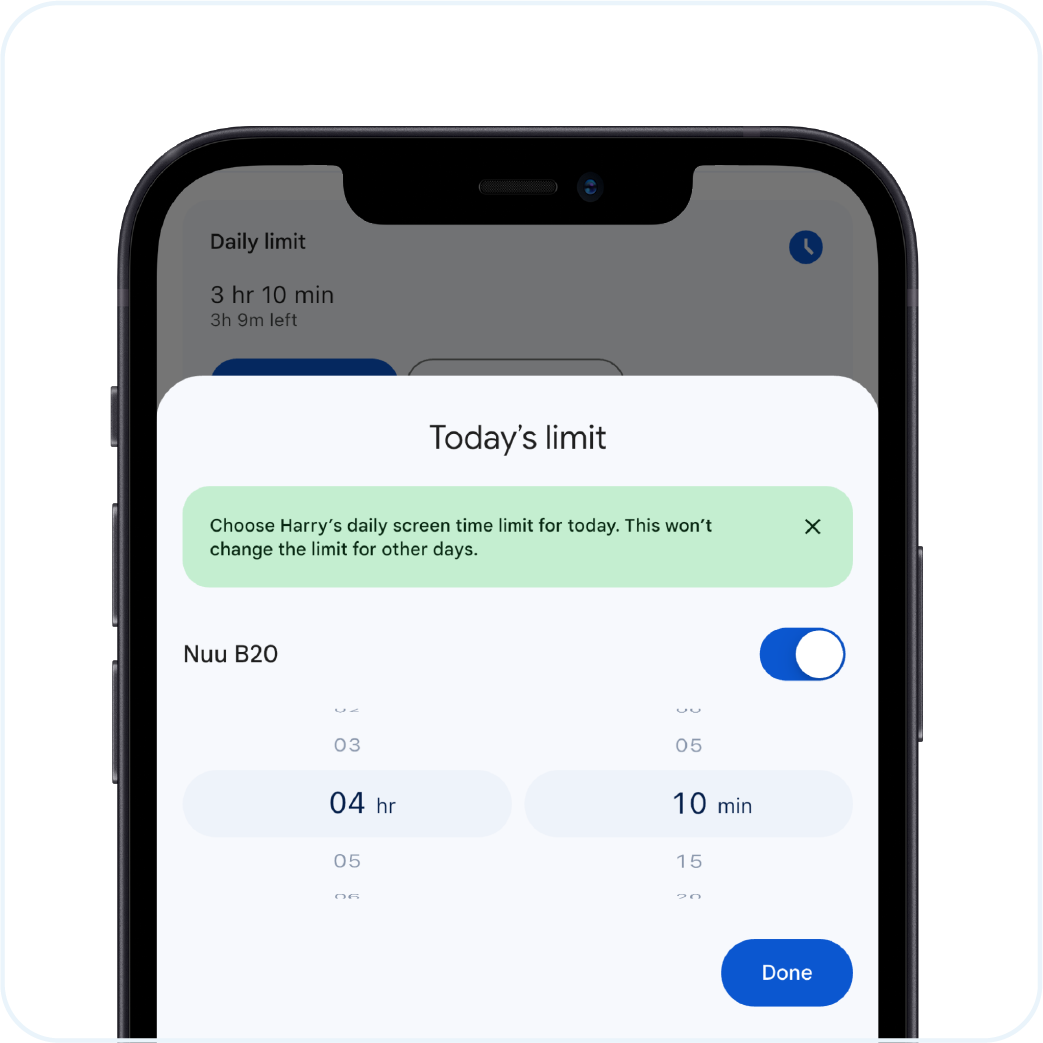
Step 4
Quick Adjustments – Need to make changes? Use the Change for Today option for temporary updates.
Setting screen time limits helps parents ensure their children balance screen use with other activities like homework, family time, and rest. It prevents excessive device use while allowing access to essential features like calls for emergencies. With this feature, parents can easily customize screen time to fit their child’s routine while teaching healthy digital habits.
How to Turn On and Monitor Locations
This feature allows you to track your child’s location using Family Link. You can set up notifications for key places like home or school, helping you stay aware of where they are.
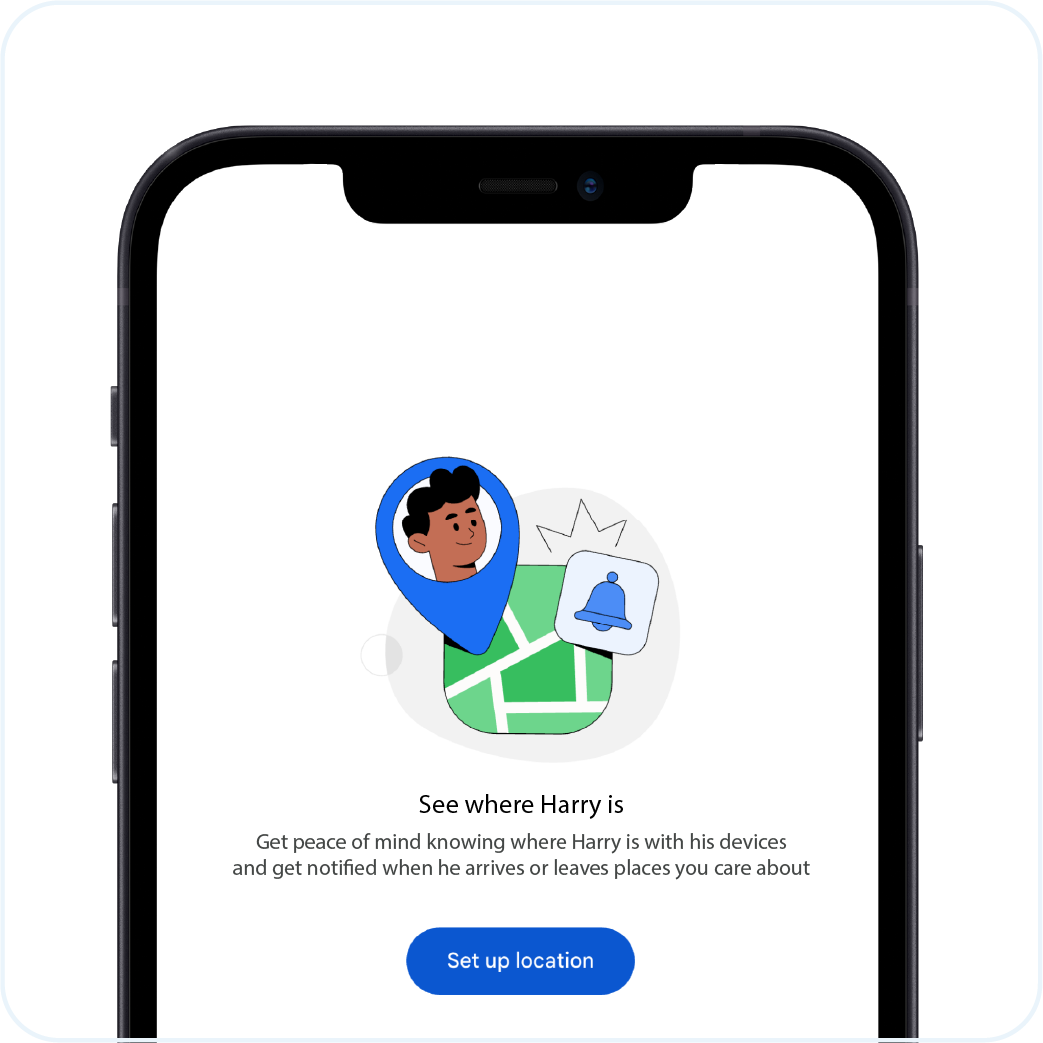
Step 1
Open Google Family Link -Tap the location icon in the bottom right-hand corner, then tap Set Up Location.
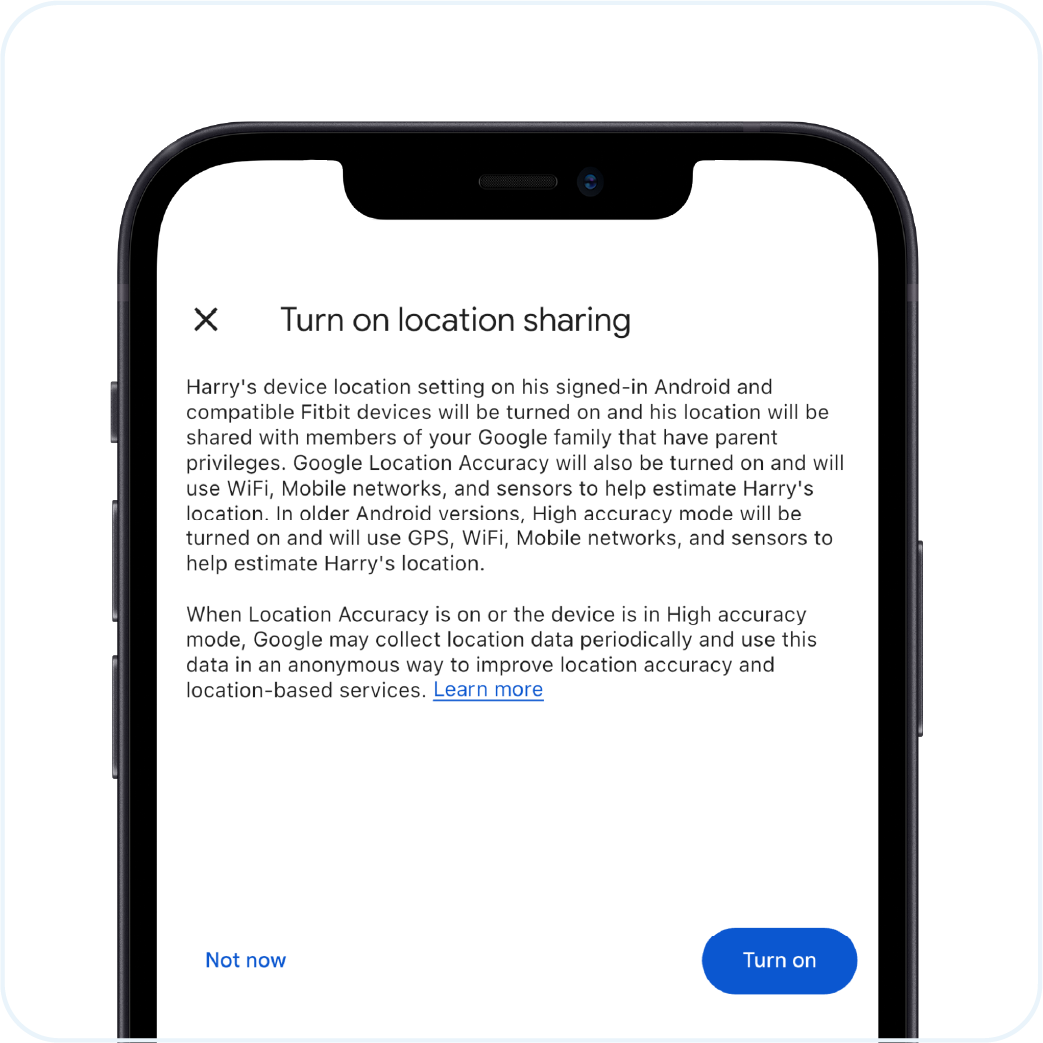
Step 2
Turn on Location Sharing - Review the location sharing details and tap Turn On.
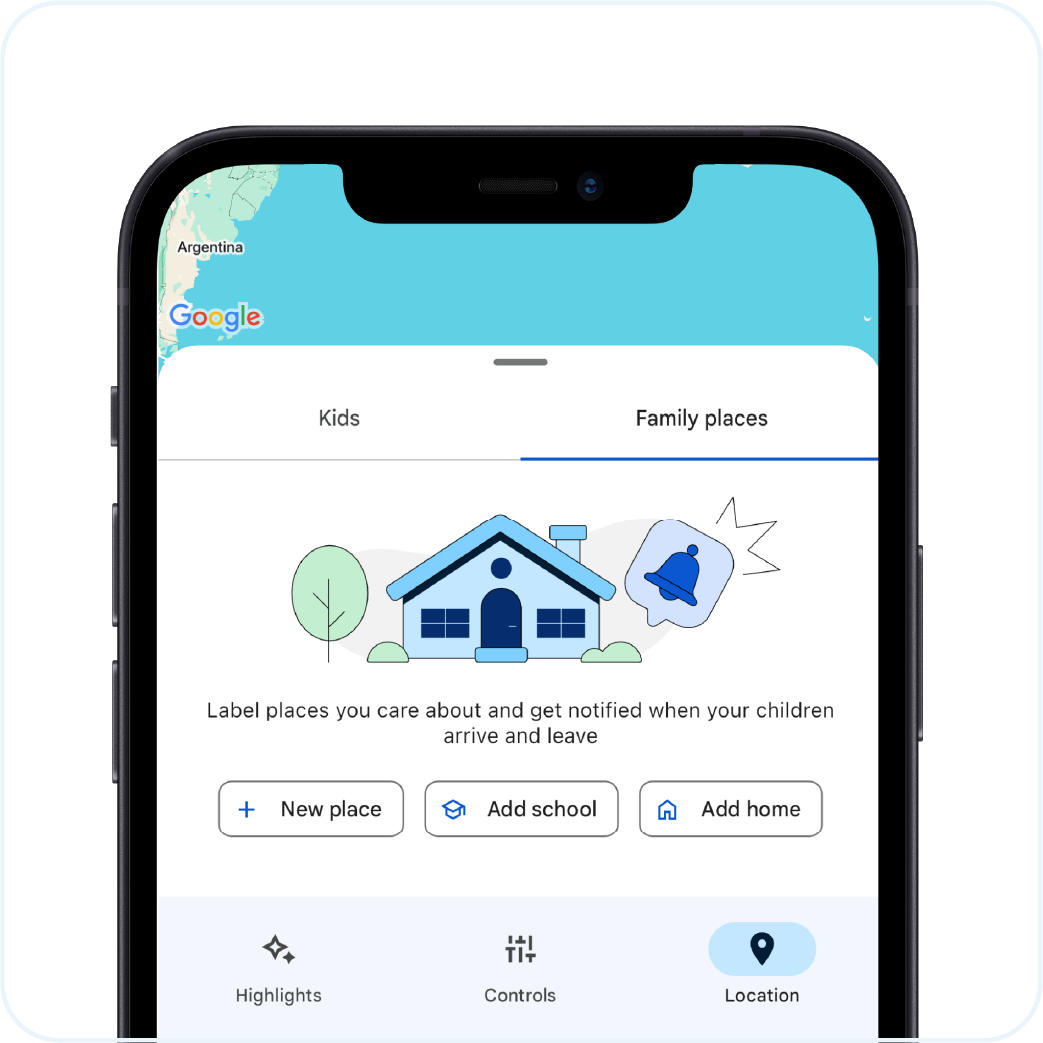
Step 3
Monitor Locations - View your child’s profile on the map. Tap Family Places to add important locations like home or school.
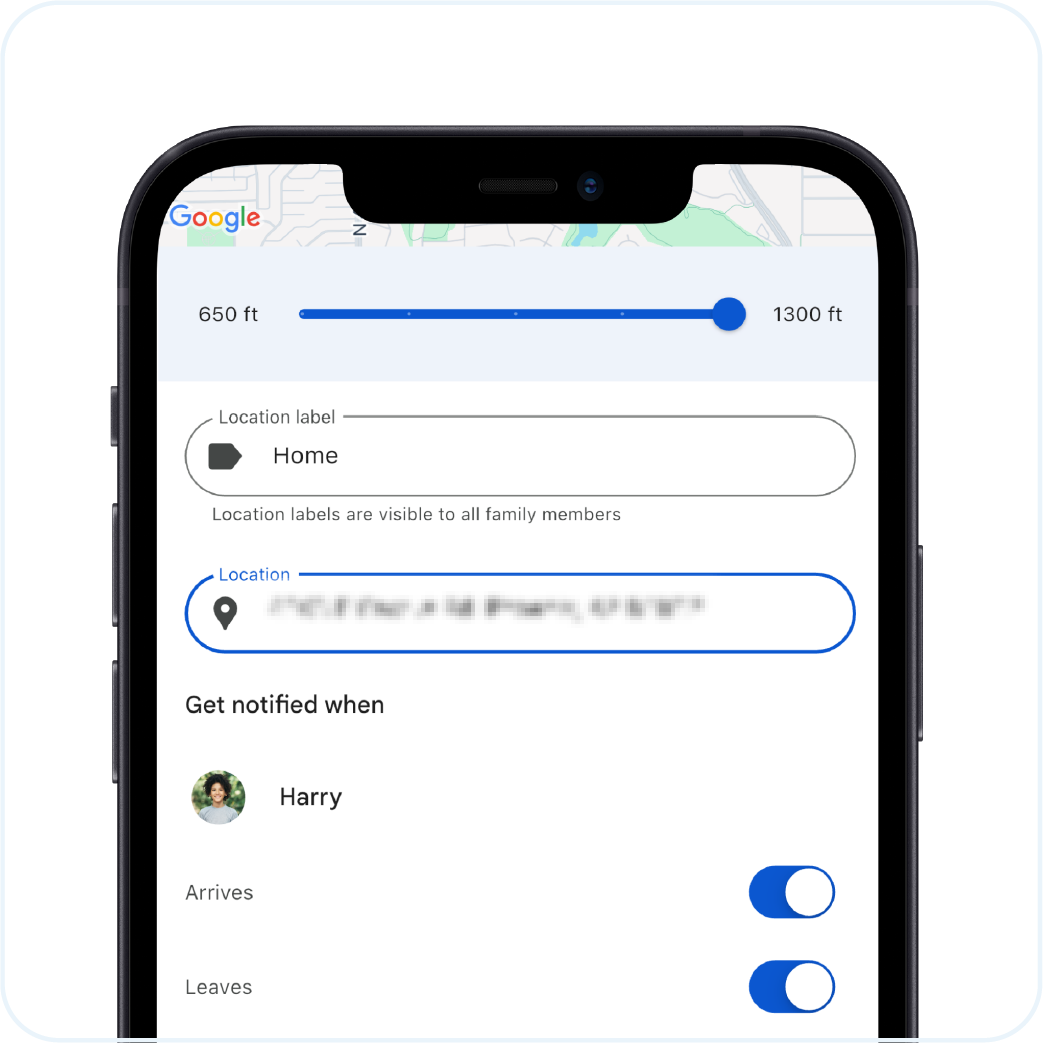
Step 4
Complete the Details Needed - Enter the address, turn on notifications for arrivals and departures, and tap Save.
This feature gives parents peace of mind by allowing them to track their child’s location in real time. Notifications for key places—like home, school, or other trusted areas—ensure you know where your child is, helping you respond quickly if they’re late or in an unexpected location.
How to Set App-Specific Limits
This feature lets you manage screen time quality by setting limits for specific apps, allowing unlimited access to approved ones, or blocking apps entirely.
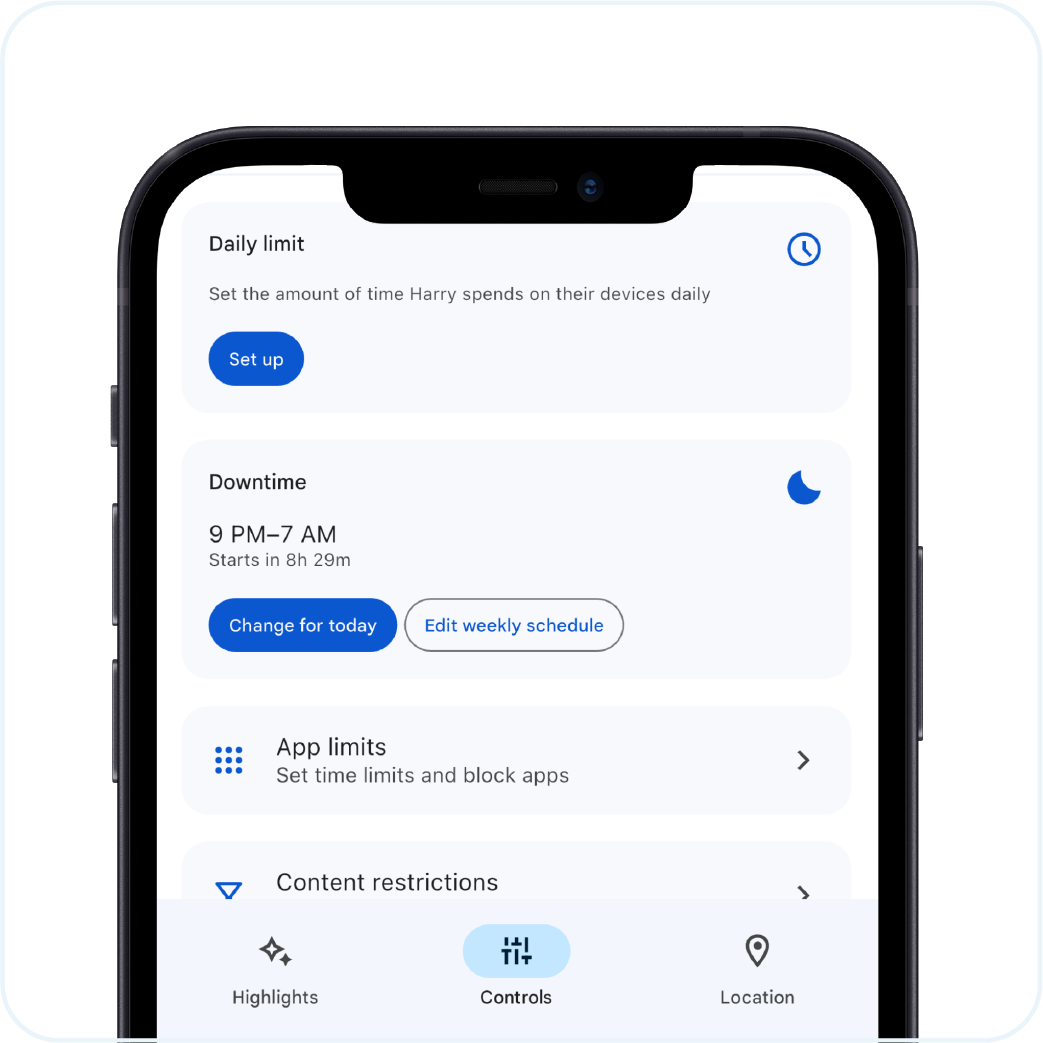
Step 1
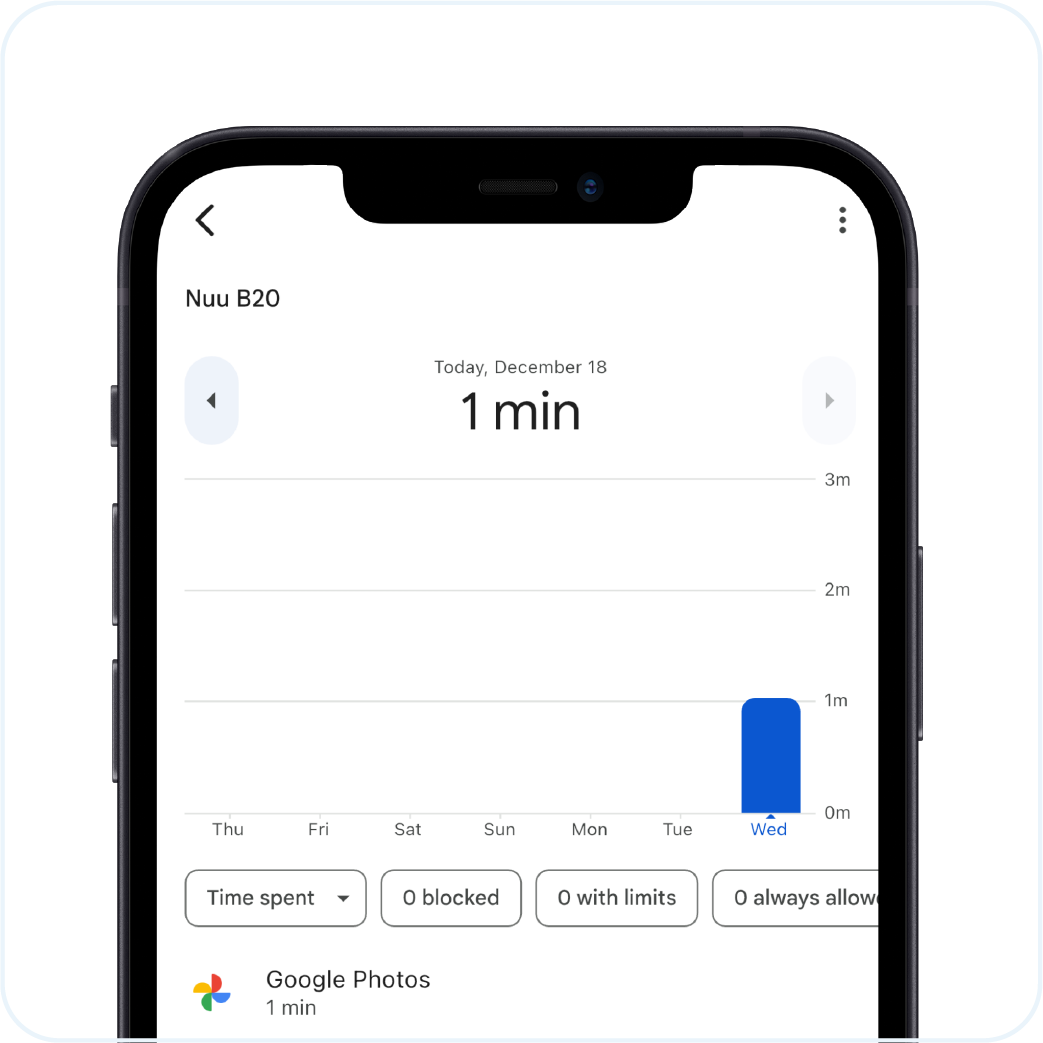
Step 2
View App Usage - Check a summary of your child’s app usage. Sort apps by Time Spent to identify the most-used ones.
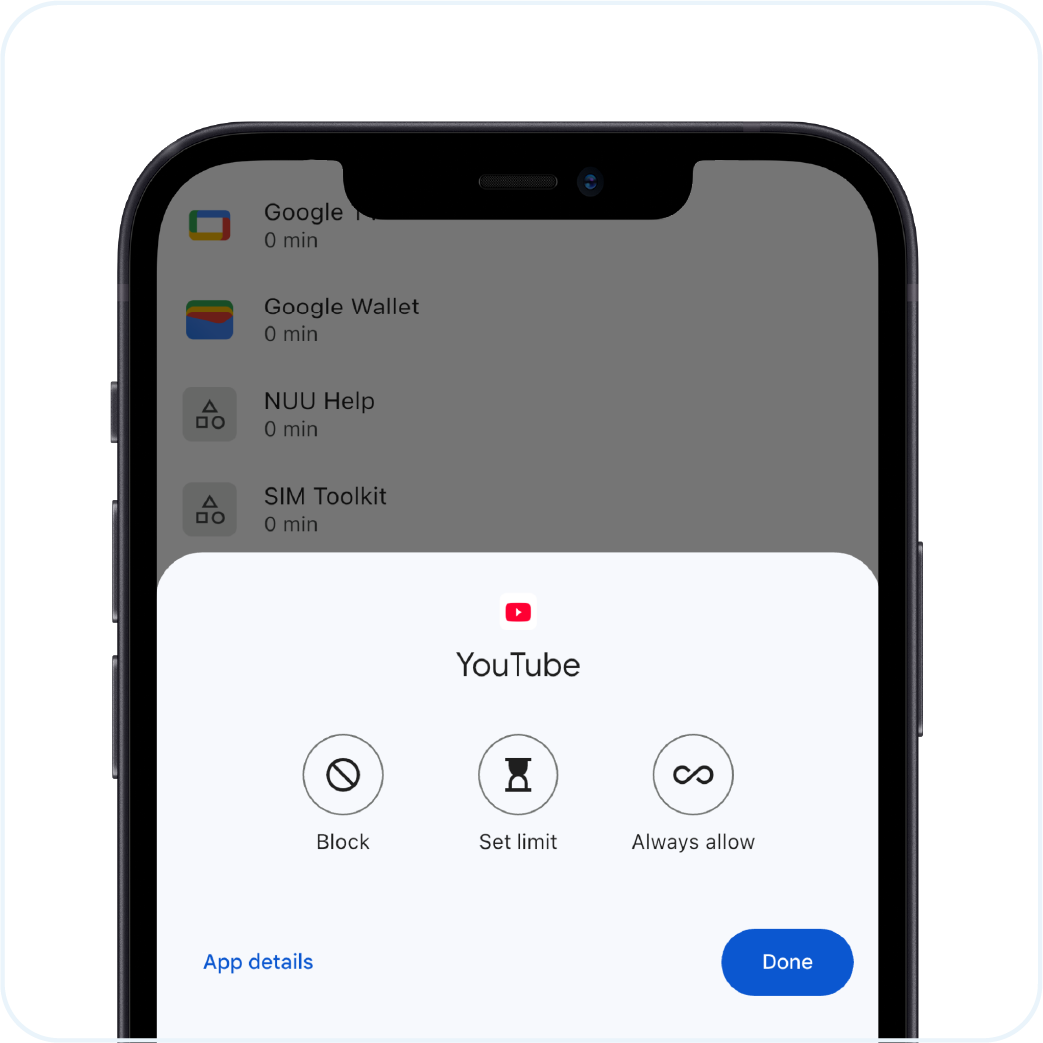
Step 3
Adjust App Settings. Tap an app to:
- Set a Time Limit – Choose how long the app can be used daily.
- Always Allow – Give unlimited access to trusted apps.
- Block – Prevent access to specific apps.
App-specific limits help parents manage how their child spends time online. By setting limits on distracting apps or blocking inappropriate ones, you can ensure they focus on what matters—like education or family time. Allowing trusted apps keeps balance while promoting healthier screen habits. It’s a flexible way to guide your child’s digital usage without constant oversight.
How to Restrict Content and Web Access on Aqua One
Family Link allows parents to manage what their child can access online, including filtering websites, controlling YouTube Kids content, and managing third-party app permissions.
How to Set Up Content Restrictions in Google Chrome
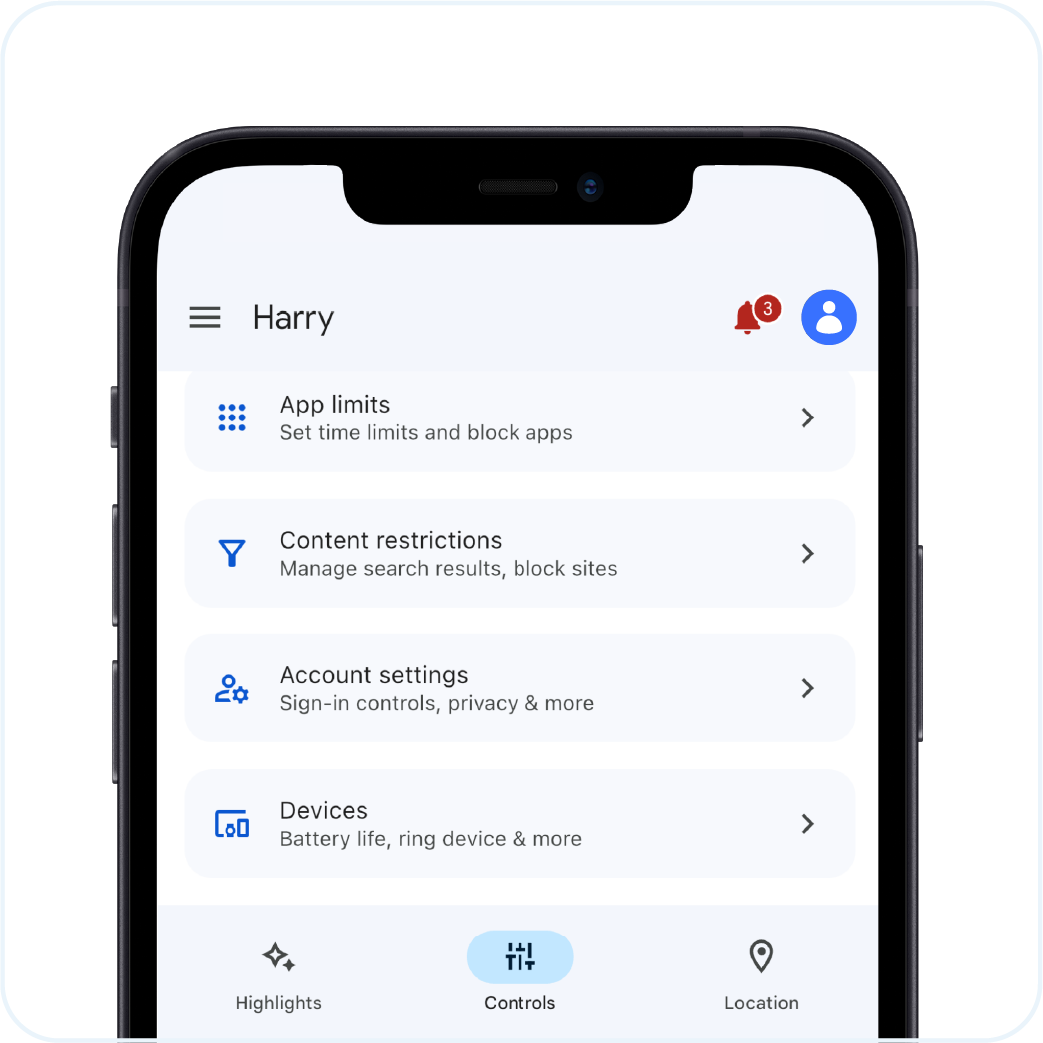
Step 1
Open Family Link App-- Go to your child’s Controls tab > Content Restrictions > Google Chrome and Web
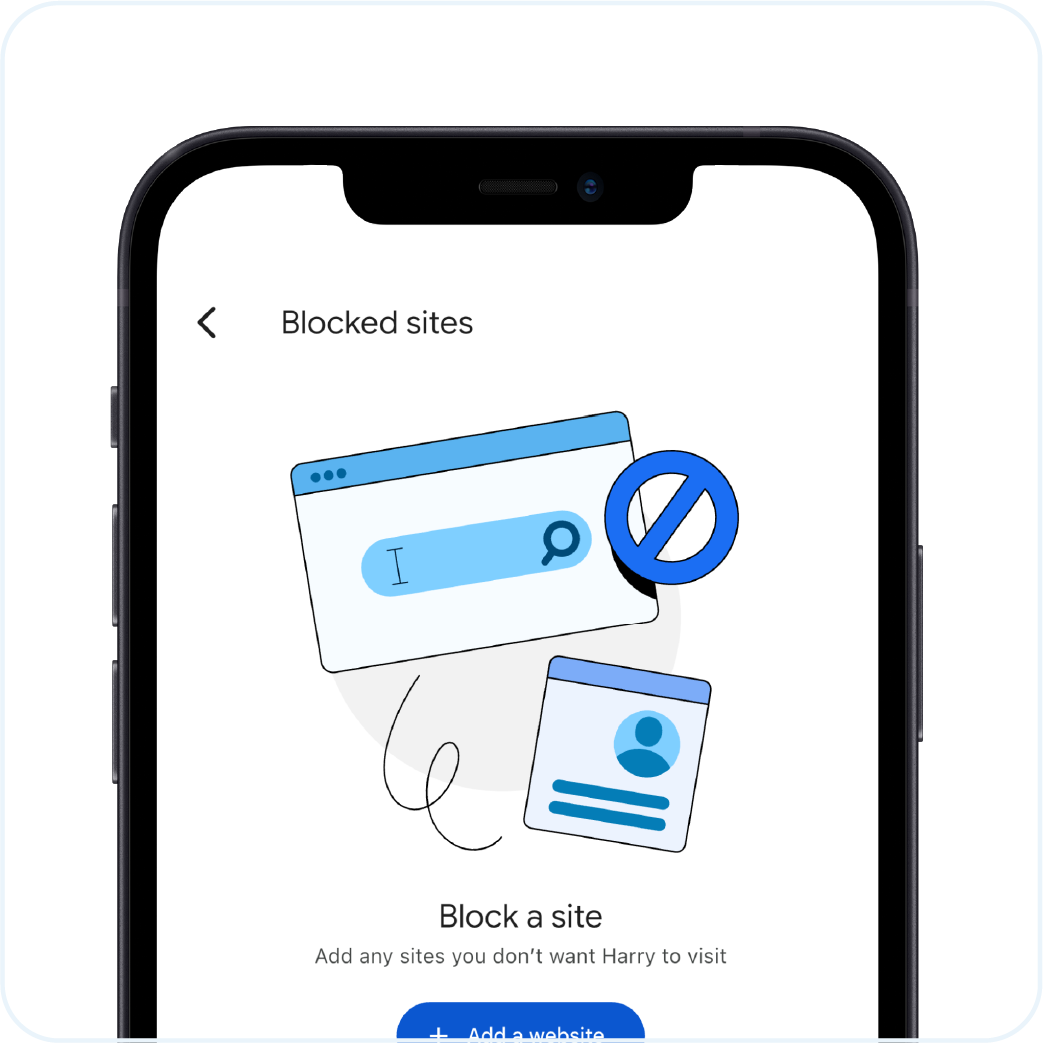
Step 2
Choose a Filter--Select how to filter browsing:
- Allow all sites – No restrictions
- Try to block explicit sites – No filter is perfect, but this should help hide sexually explicit sites.
- Only allow approved sites – Customize your own list and approve requests from your kid.
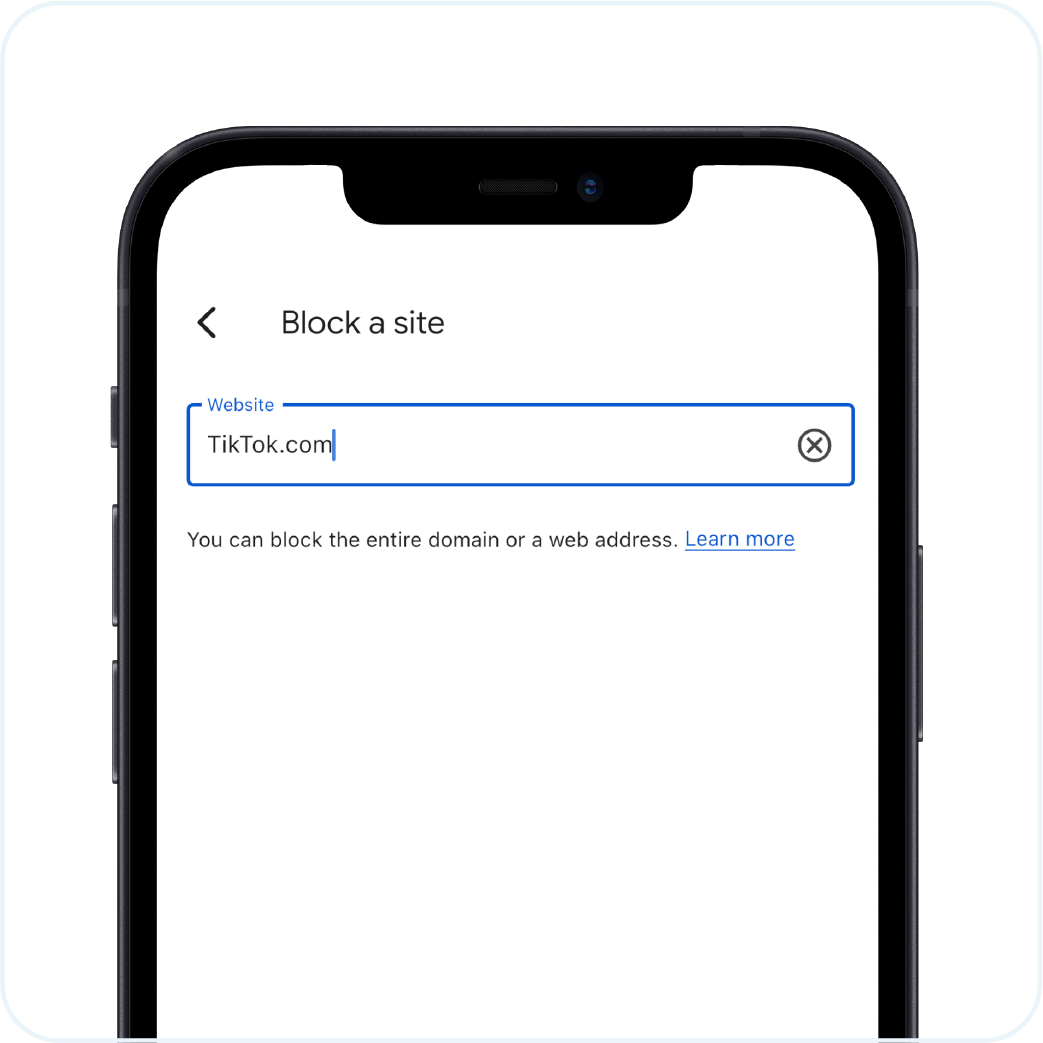
Step 3
- Tap Approved/Blocked Sites under the Manage Sites heading.
- Tap the add (+) button.
- Enter the website address and tap Add
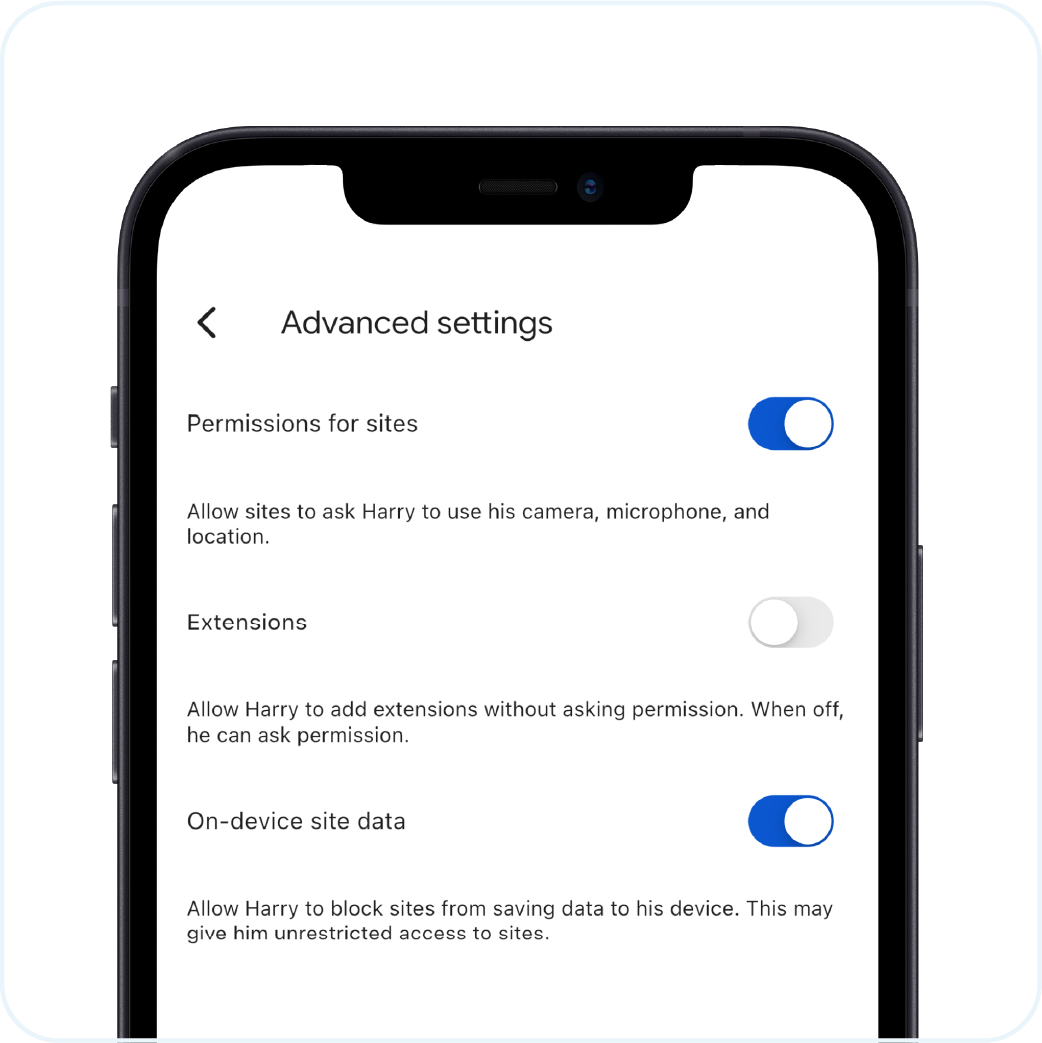
Step 4
Adjust Site Permissions - To modify permissions:
- Tap Advanced Settings.
- Toggle Permissions for Sites, Extensions, or On-device Site Data on or off as needed.
How to Set Up Content Restrictions for Google Play Store
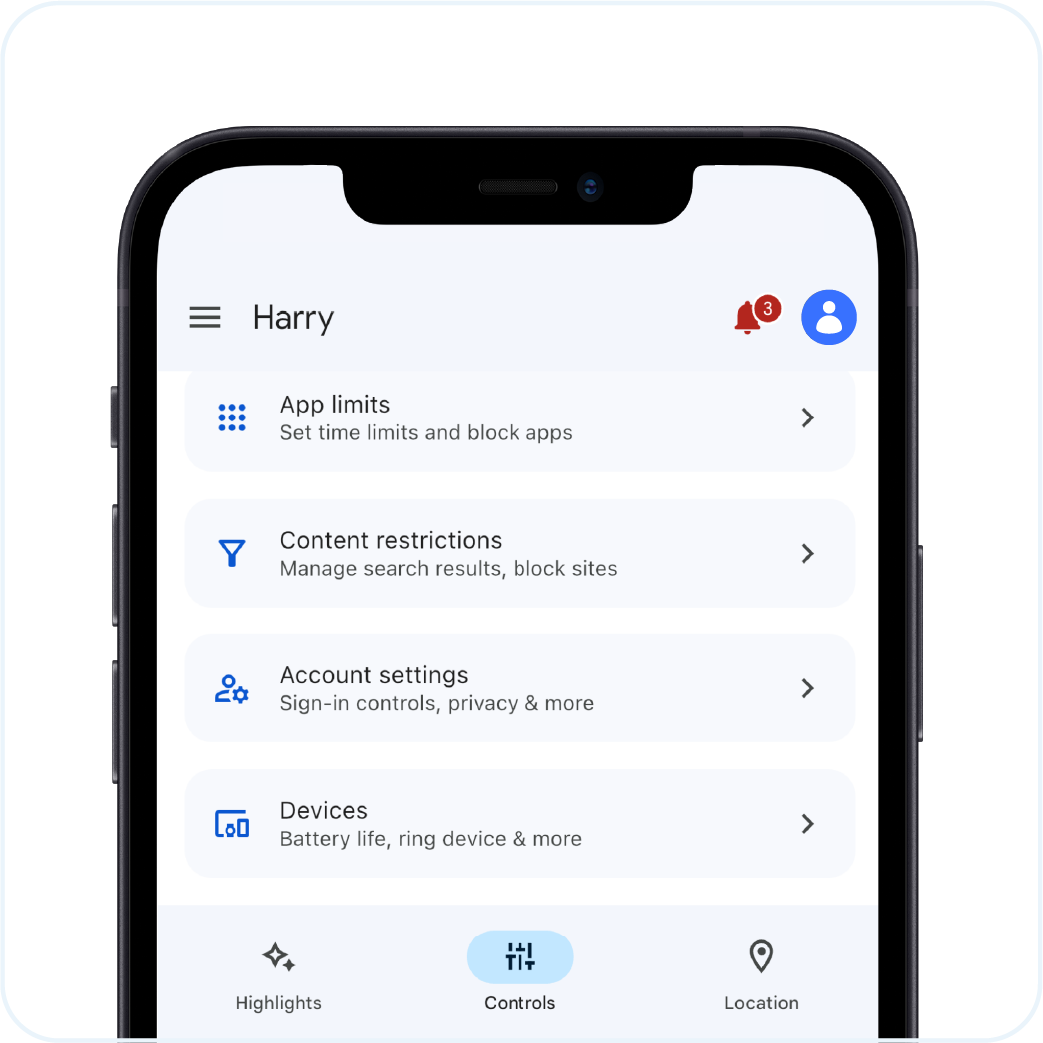
Step 1
Open Google Family Link Dashboard – Go to your child’s profile and navigate to Controls > Content Restrictions > Google Play Store.
.png)
Step 2
Set Purchases & Download Approvals – Decide which content purchases and downloads require your approval.
Note: Previous downloads and content shared through Family Library won’t need approval.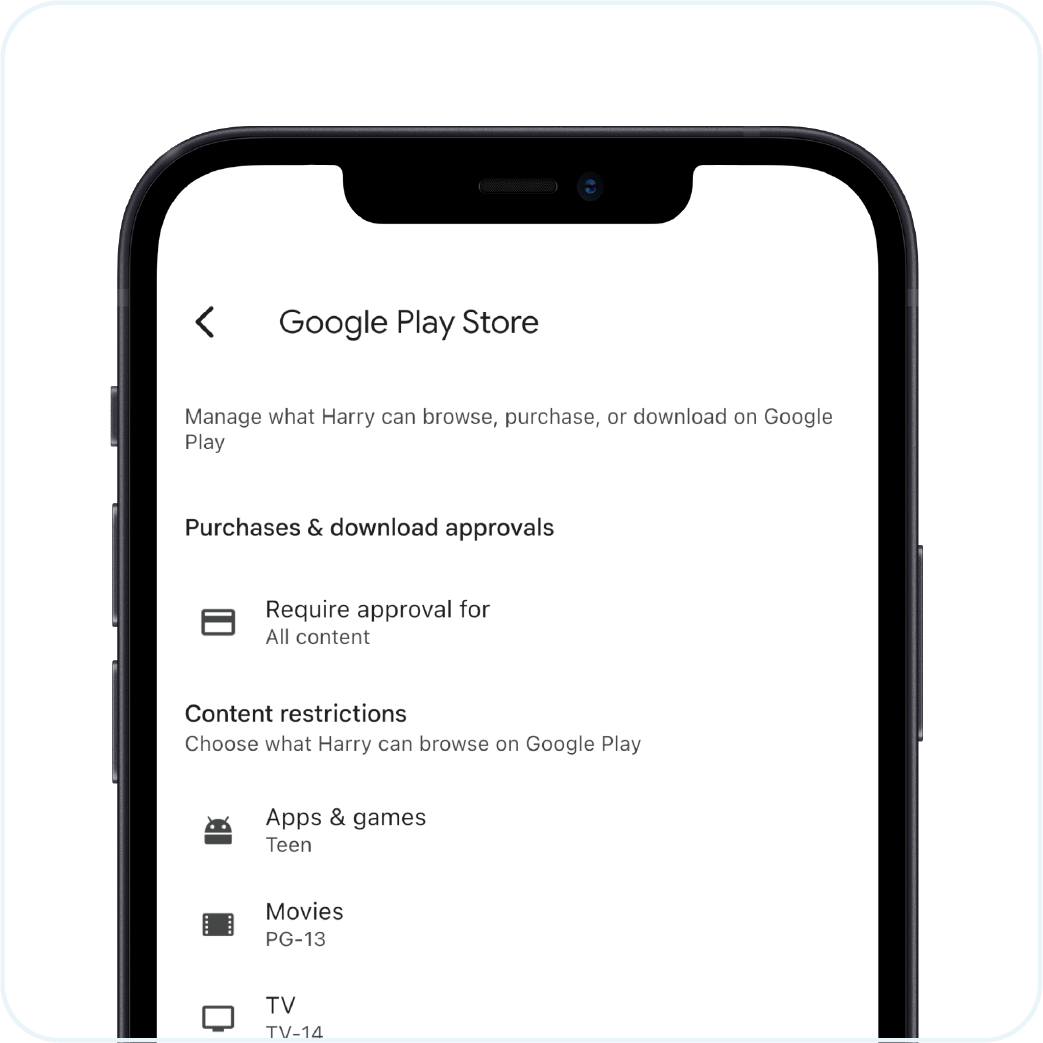
Step 3
Set Content Rating Restrictions – Adjust restrictions based on content types:
- Apps & Games, Movies, and TV – Set up restrictions by content ratings suitable for your child.
- Books – Toggle restrictions for sexually explicit books on or off to manage access.
You or your child will still be able to view any apps and games you downloaded before you added parental controls, even if they're outside of the rating you set. If your child’s account is supervised with Family Link, you can block these apps on their Android devices.
How to Set Up Content Restrictions for YouTube
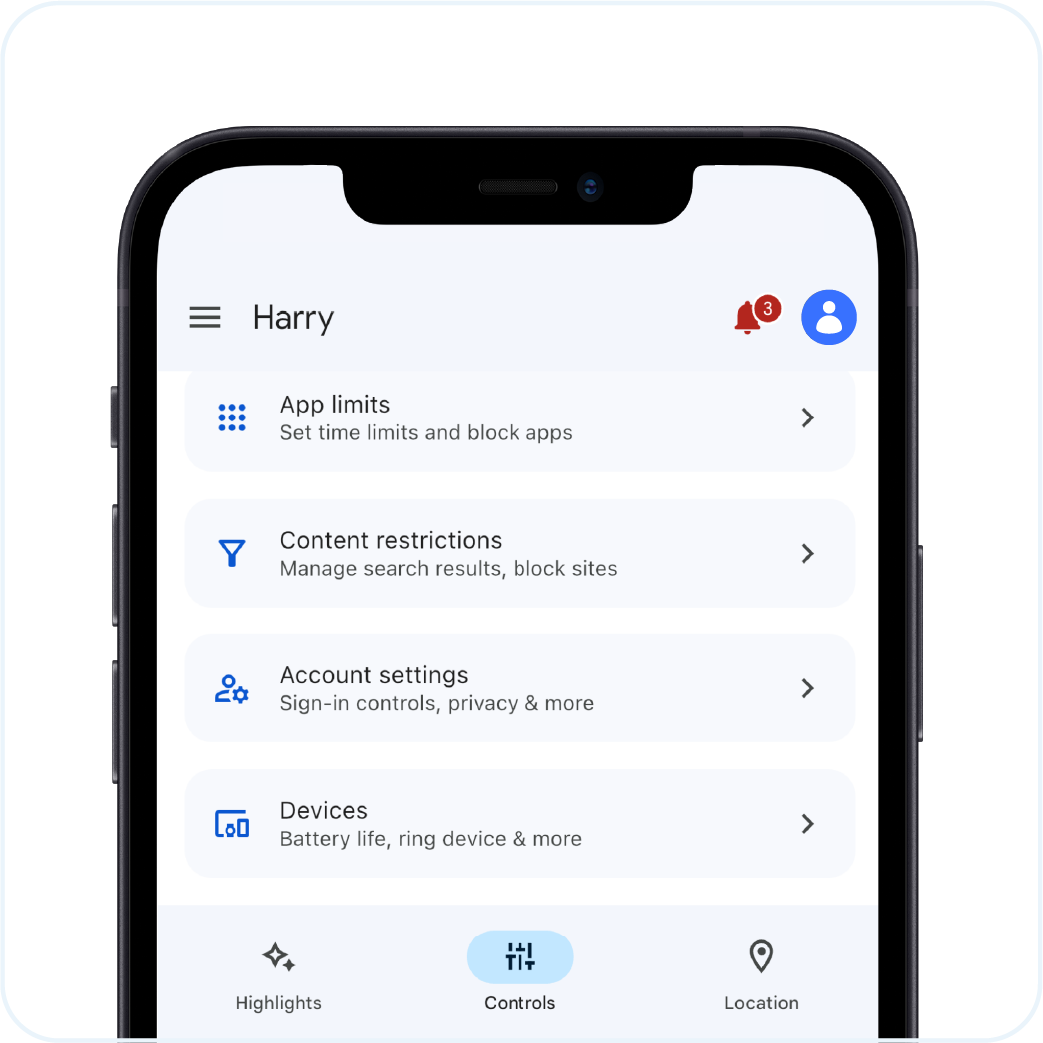
Step 1
Open Google Family Link Dashboard – Navigate to your child’s profile and select Controls > Content Restrictions > YouTube.
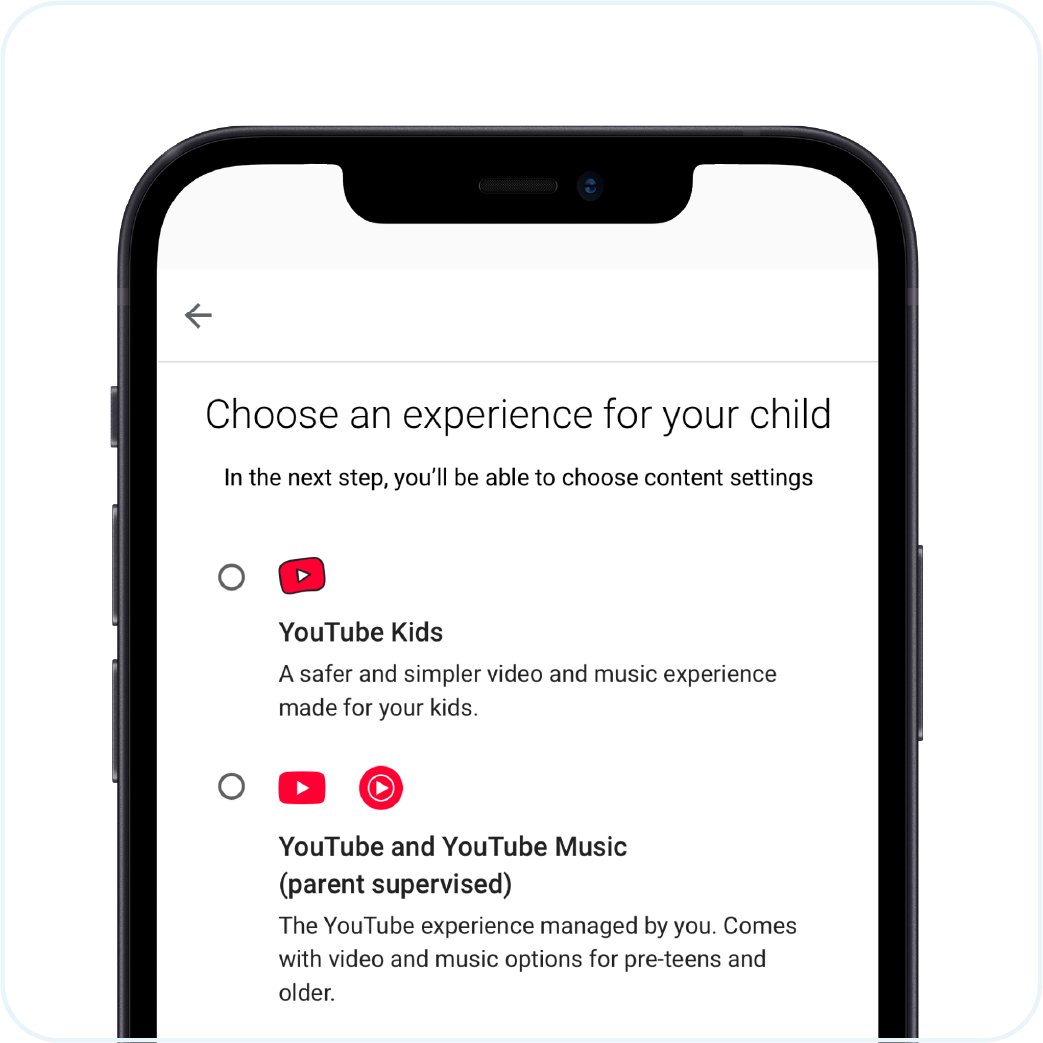
Step 2
Select YouTube. Choose content settings for YouTube and YouTube music.

Step 3
Choose Content Settings – Customize content settings for YouTube and YouTube Music:
Options include content for viewers 9+, viewers 13+, or almost all of YouTube content.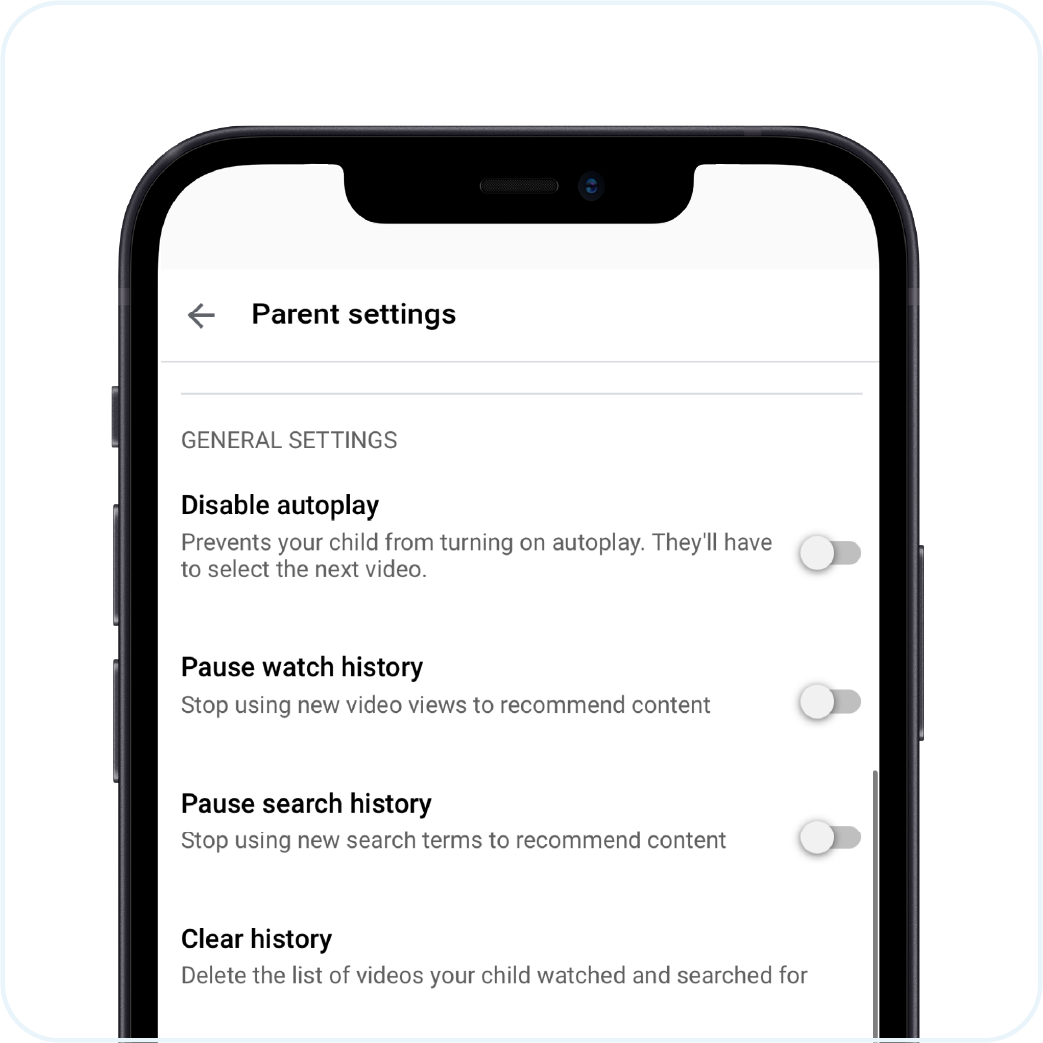
Step 4
Adjust Parent Settings – Manage additional settings:
- Disable Autoplay – Prevent continuous playback.
- Stop Content Recommendations – Limit suggested videos.
- Clear History – Erase viewing history.
- Unblock Channels – Restore previously blocked content.
How to Block Channels on YouTube
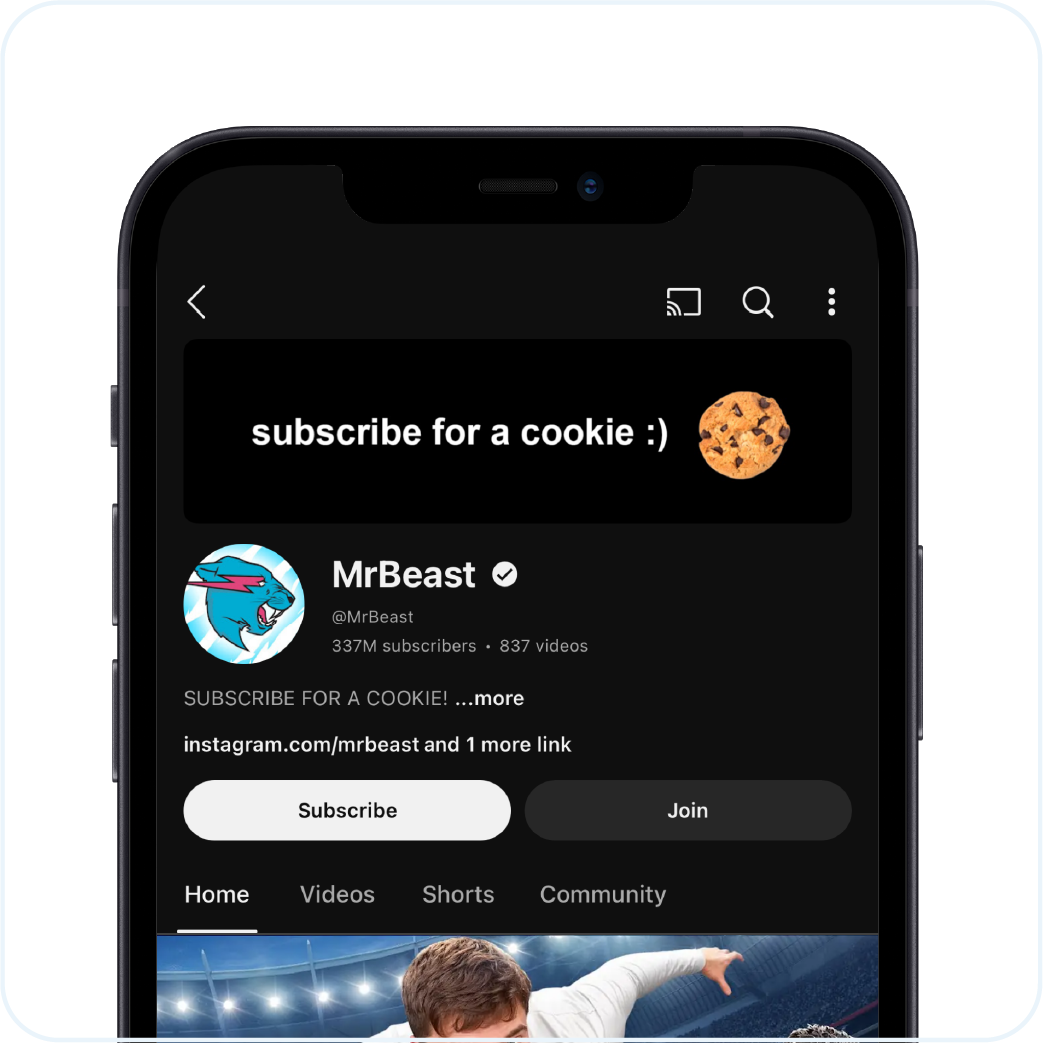
Step 1
Open the YouTube app on your phone and search for the channel you want to block.
Note: You must be logged into the Google Account associated with your Google Family Link Parent Account.
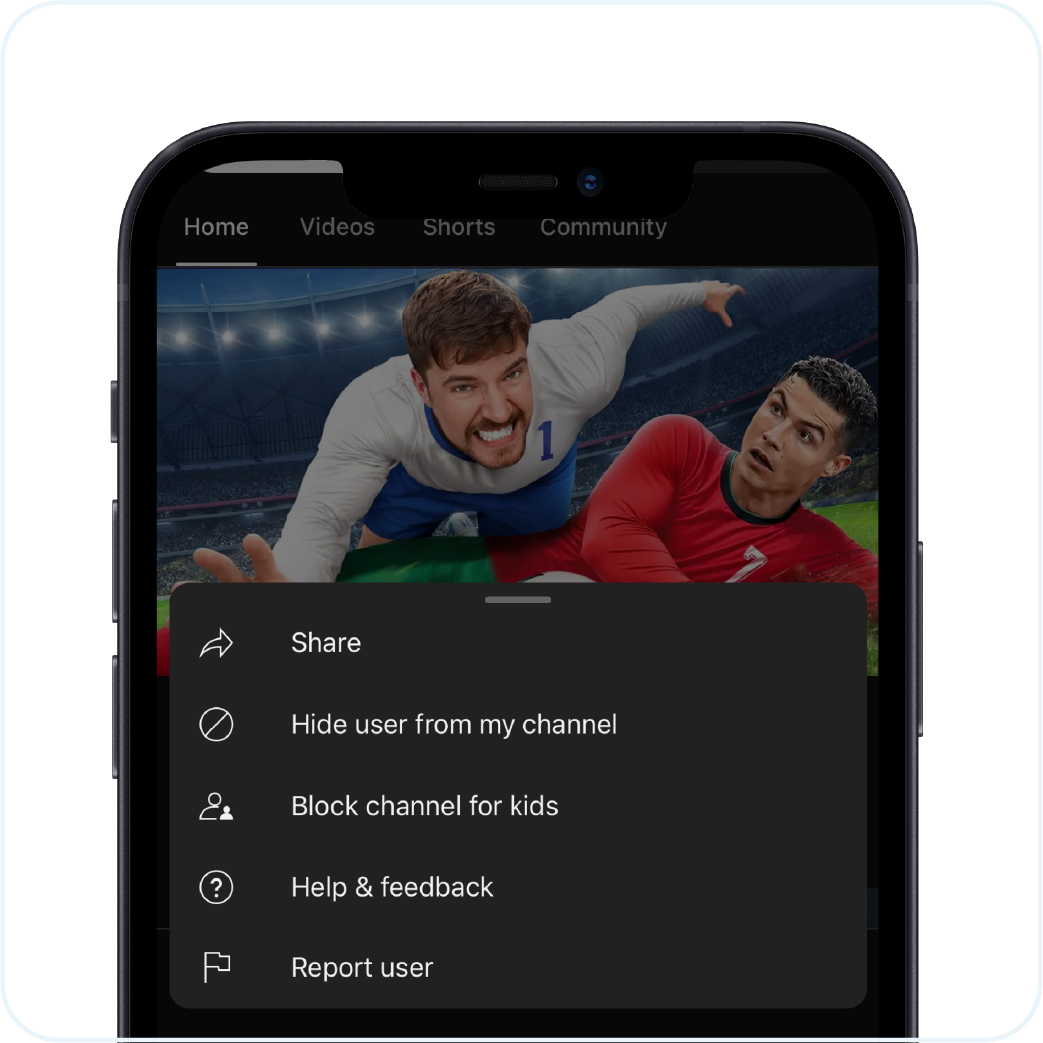
Step 2
Tap the three dots icon in the top right corner, then tap Block Channel for Kids.
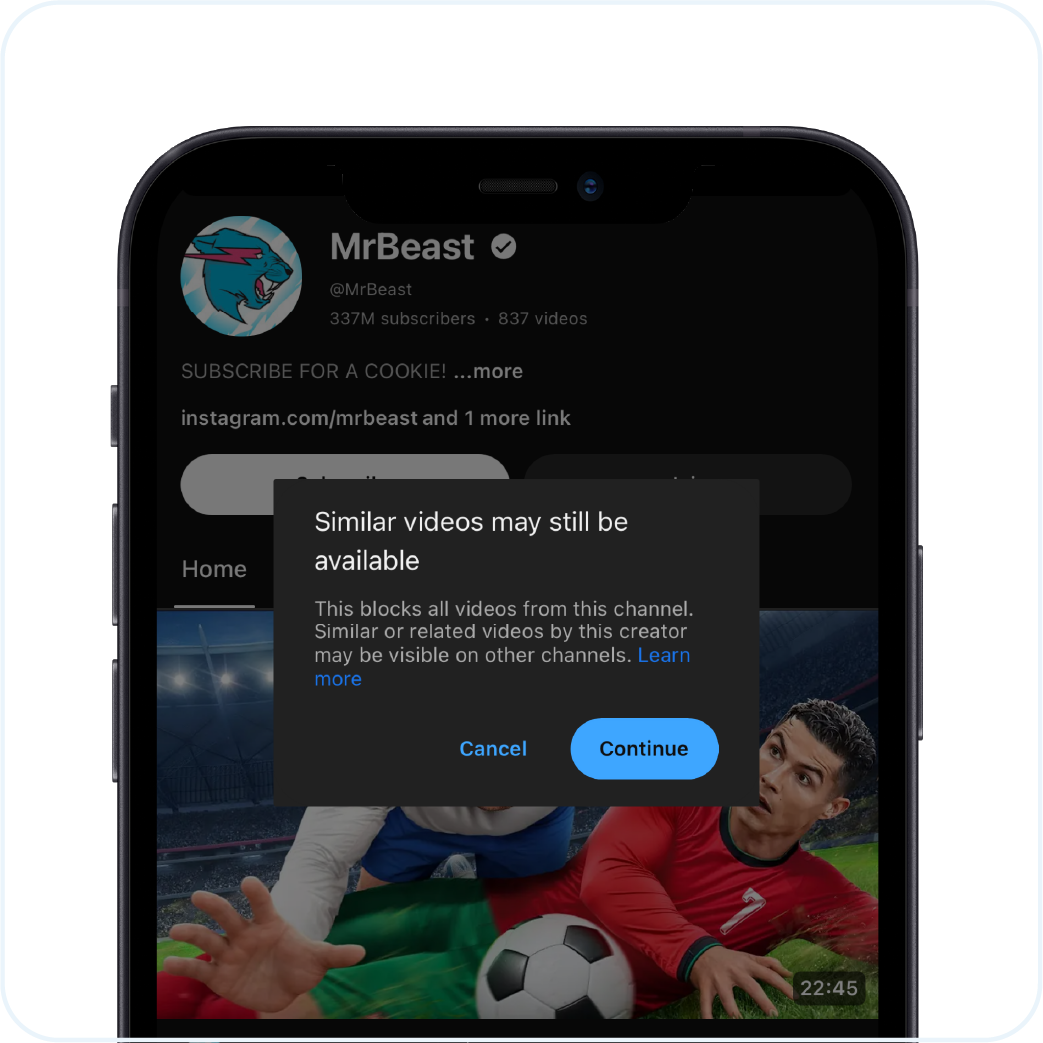
Step 3
Tap Continue to block all videos from this channel.
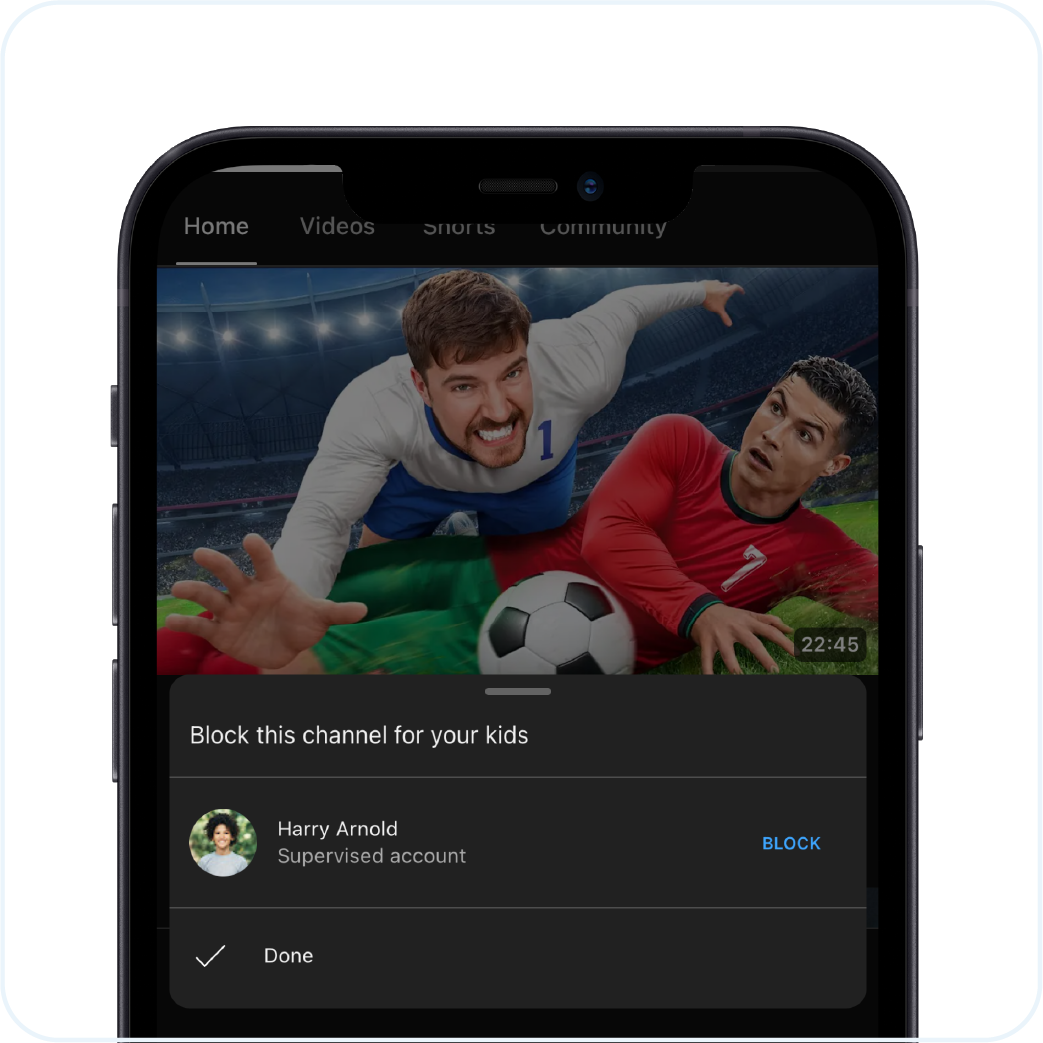
Step 4
Confirm everything is correct, then tap done!
Many creators have multiple channels. After blocking one, scroll to the “Related Channels” section and repeat the process to block those as well.
How to Set Up Content Restrictions for Google Search
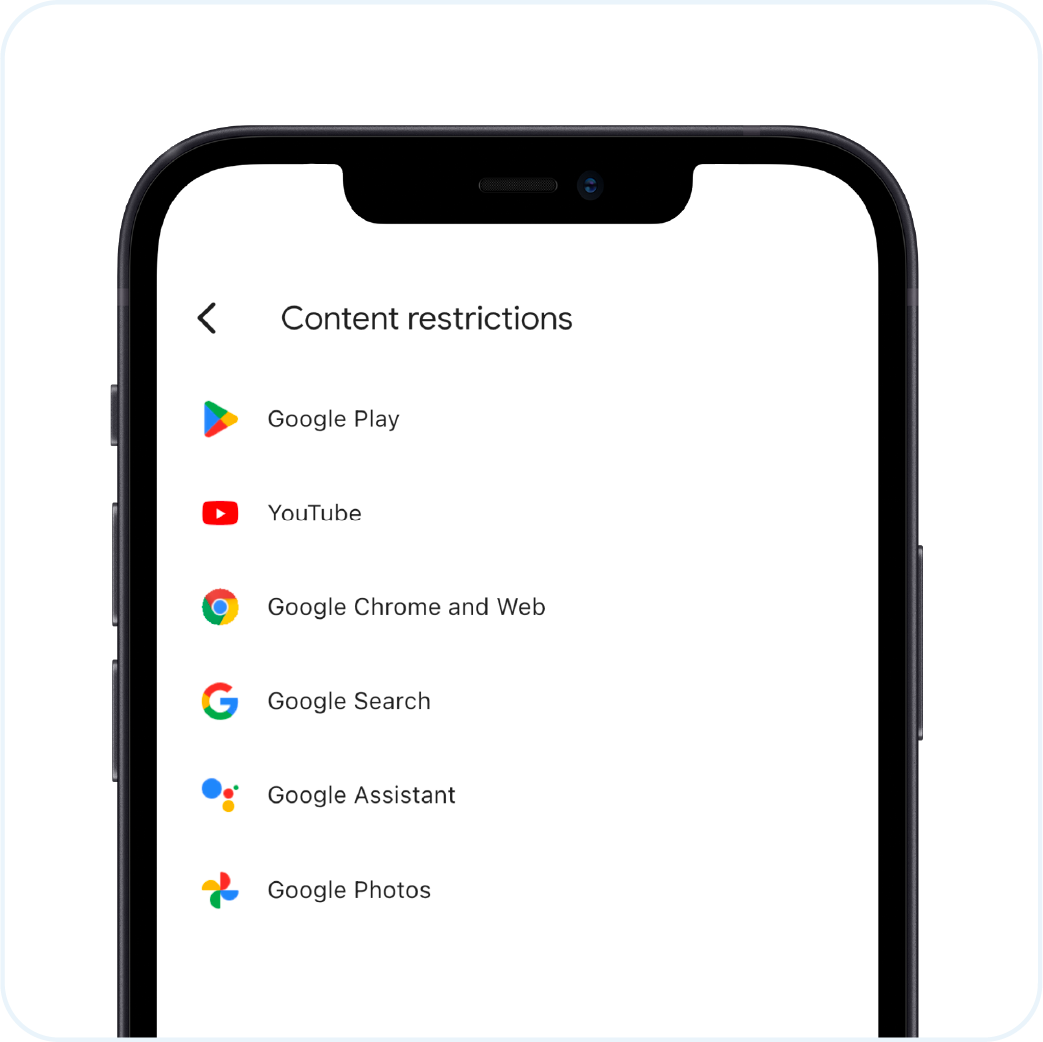
Step 1
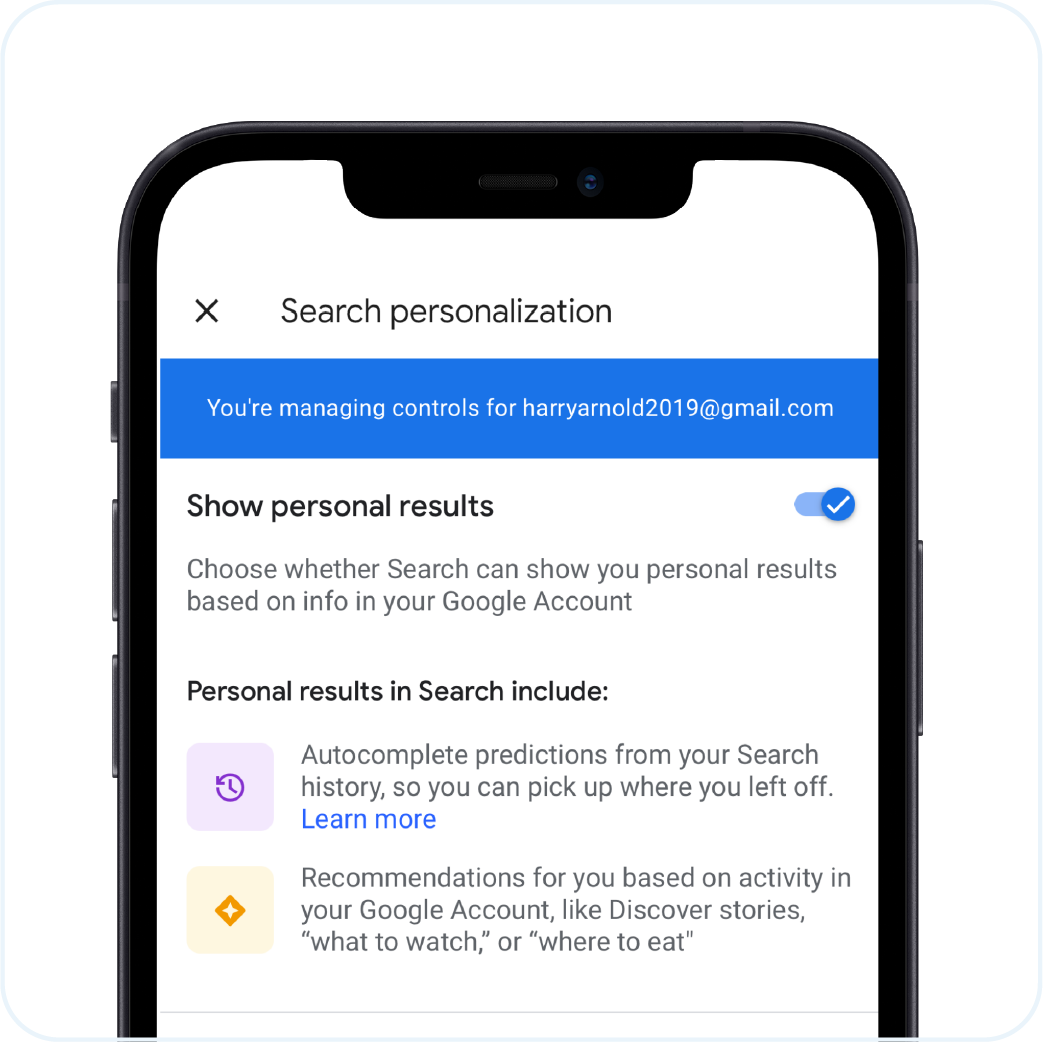
Step 3
Personalize Search Results – Manage personalized search features based on your child’s account information:
- Autocomplete Predictions – Enable or disable suggestions from search history.
- Recommendations – Allow or block activity-based recommendations.
How to Set Up Content Restrictions for Google Assistant
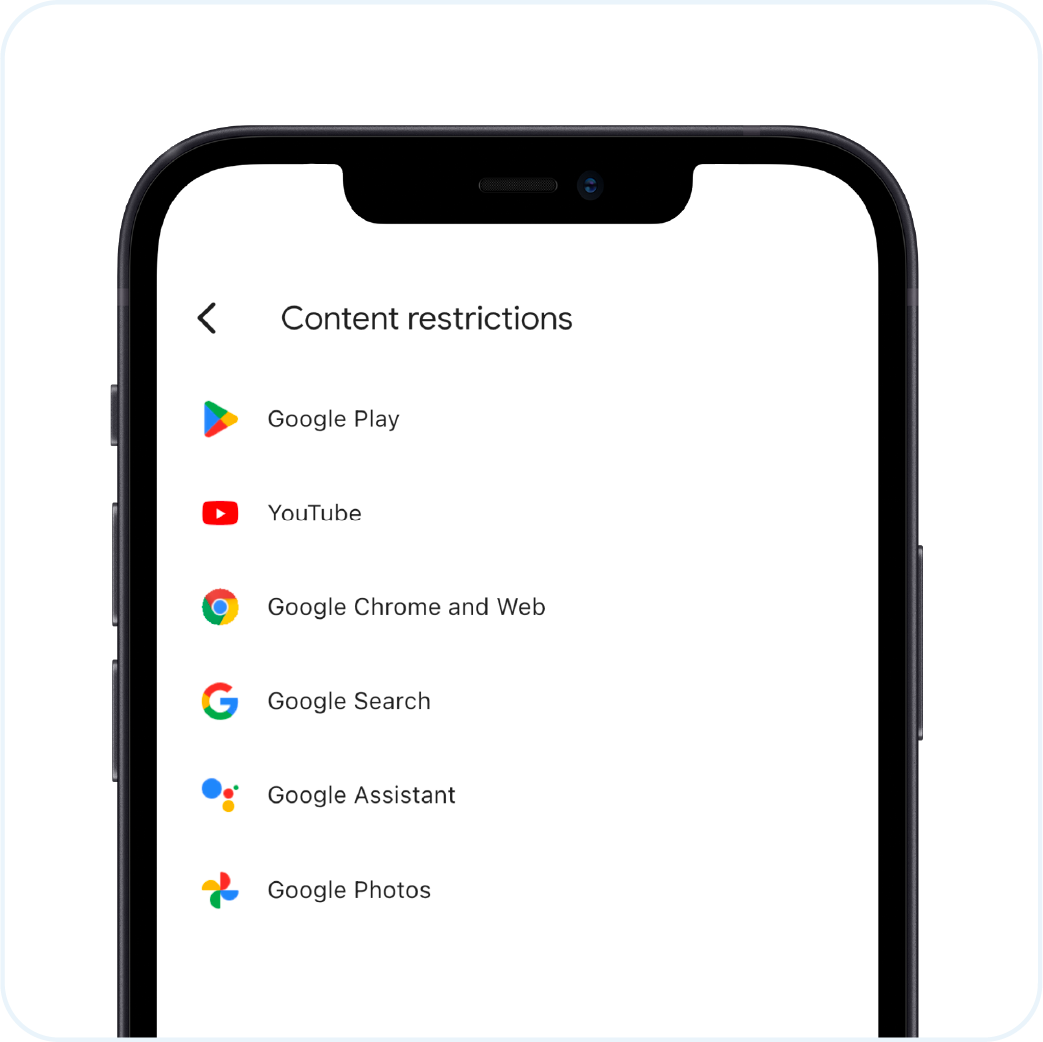
Step 1
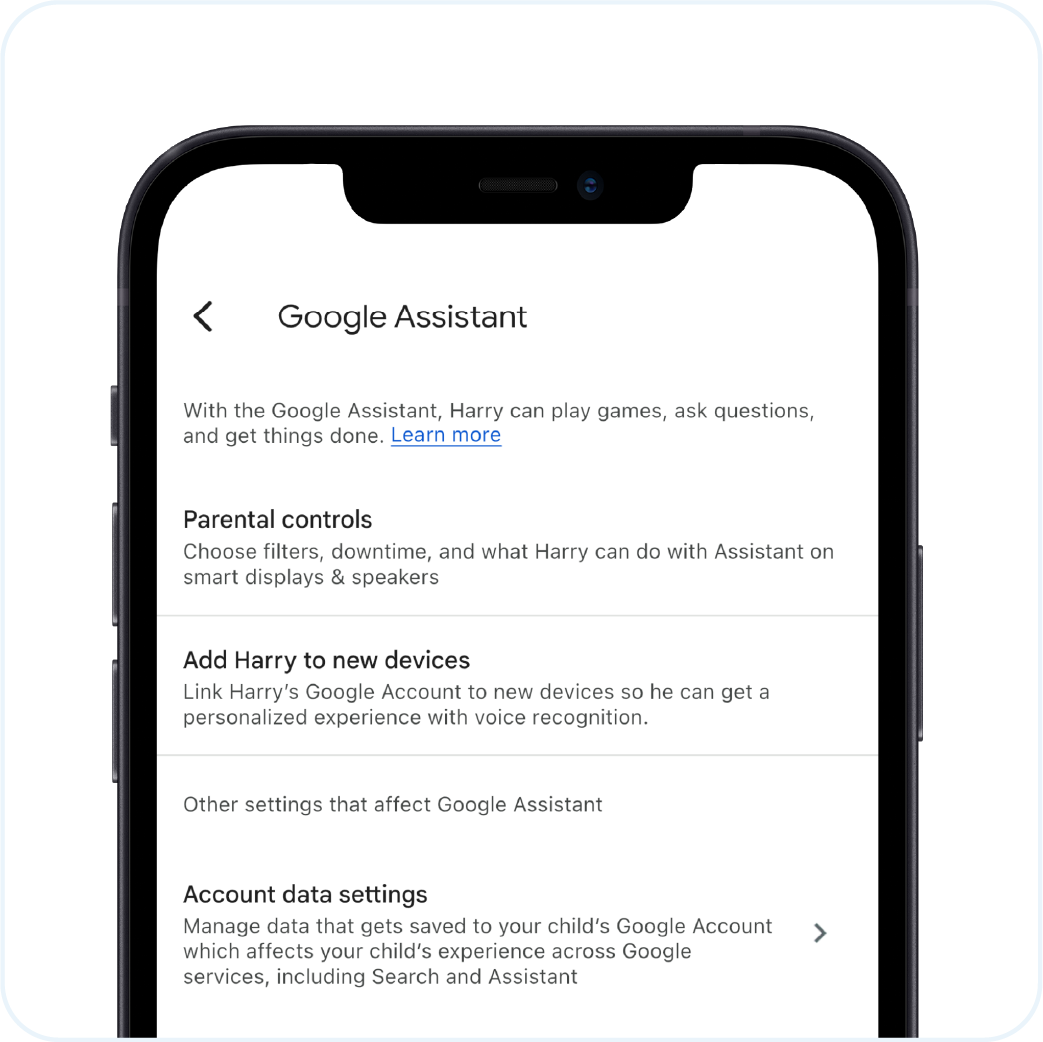
Step 2
Manage Google Assistant Permissions – Choose what your child can do with Google Assistant on smart displays and speakers.
Content filters let you create a safer online experience for your kids. These tools empower you to decide what’s appropriate for your child while keeping harmful content out of reach. With Family Link, you can monitor and adjust these filters easily, providing peace of mind while they explore the digital world.
How to Manage Account Settings
As a parent manager on Family Link, you can control various aspects of your child’s online experience.
How to Edit Your Child’s Account Profile:
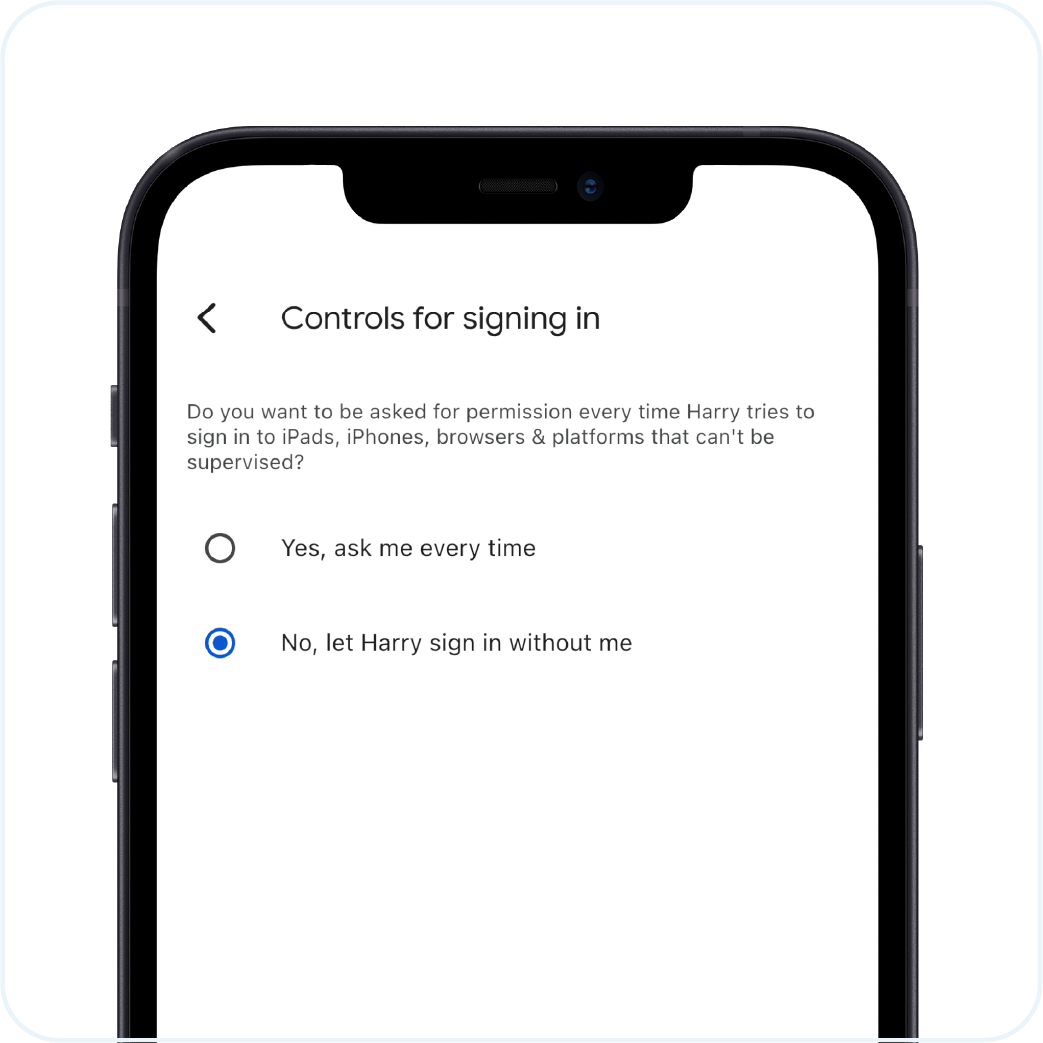
Step 2
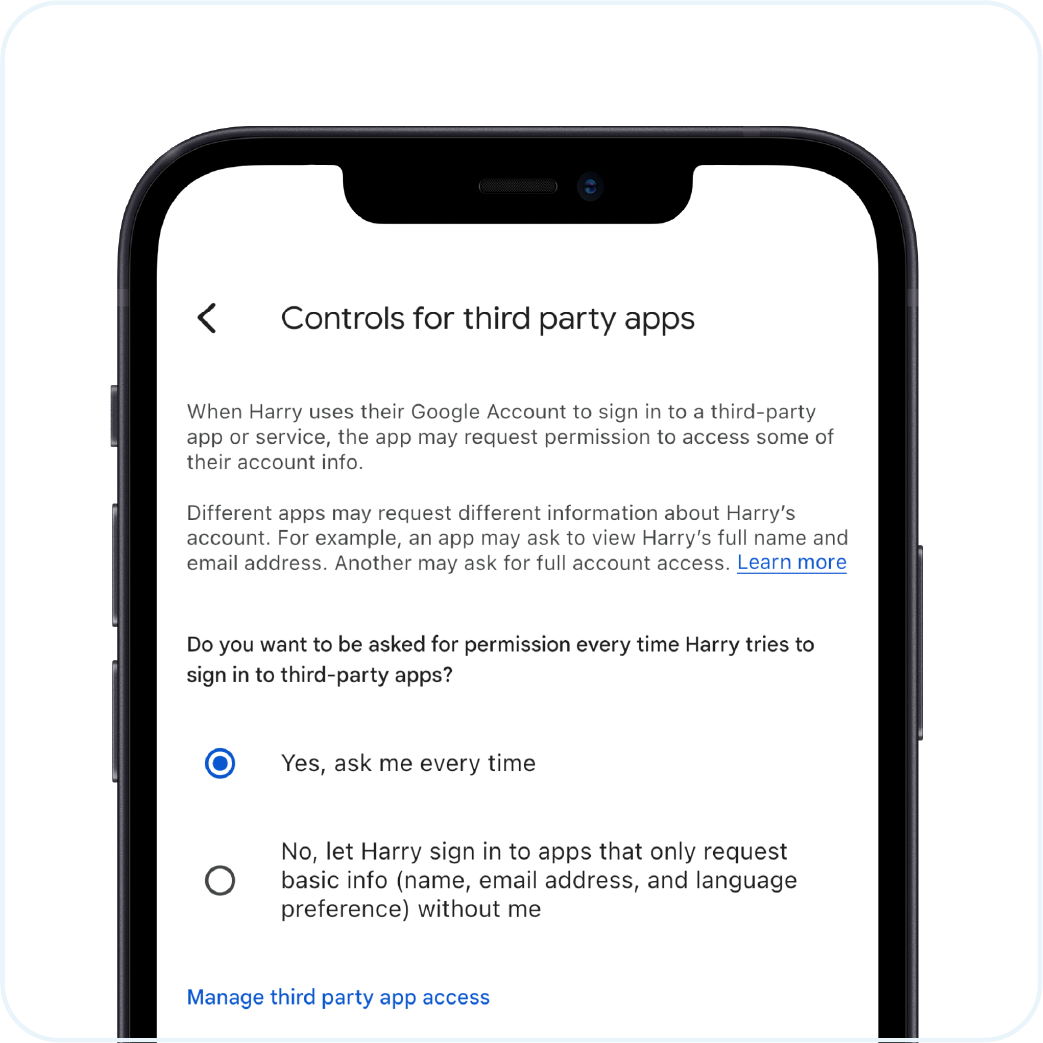
Step 3
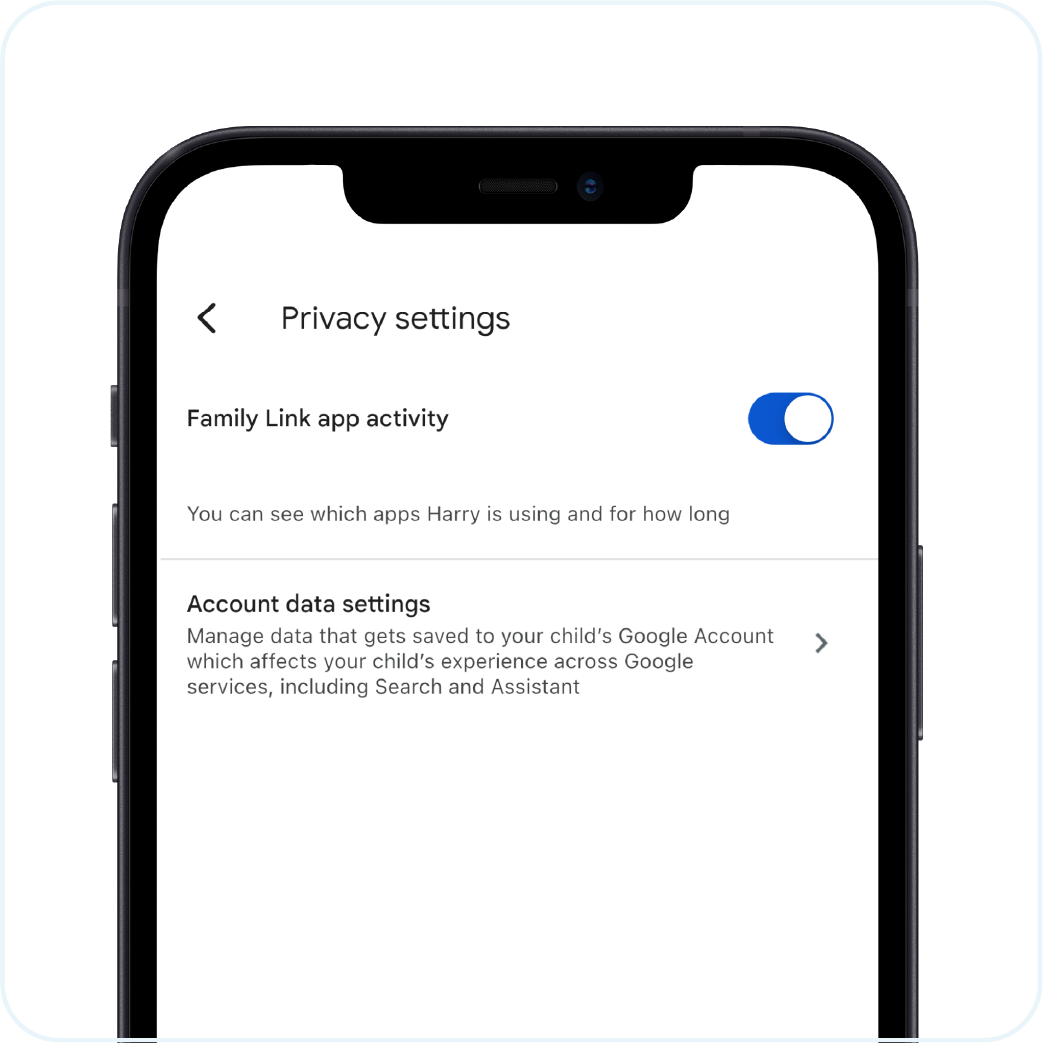
Step 5
Enable App Usage — Turn on app activity sharing to see which apps your child is using and for how long.
Google Family Link Parental Control Tips and Tricks
How to Monitor Multiple Aqua One Devices
You can create and build your family group. As the family manager, you can invite up to 5 people to join your family group. You can add family members who:
- Live in the same country as you.
- Are at least 13 years old (or the applicable age in your country).
- Are under 13 years old (or the applicable age in your country) if the family manager created the child’s supervised Google Account.
Tip: When someone accepts your invitation to join your family group, you'll get an email notification.
With a family group, you can connect with your family on Google and share the apps and services that are right for you.



How to Prevent Kids Bypass Google Family Link
Some kids are tech-savvy and are often quick to find loopholes in parental controls, outsmarting even the most cautious parents.
Here are common bypass methods and tips to prevent them:
Bypassing via Accessibility Menu
- The Problem: Kids can enable the Accessibility Menu in Android settings to reopen locked apps, even after screen time limits kick in.
- Solution: Regularly check your child’s device settings to ensure the Accessibility Menu is turned off and restricted. Use device-level passwords to prevent unauthorized changes.
Hiding Apps in Secure Folders
- The Problem: Some file managers in the Google Play Store let kids create Secure Folders to hide apps, files, or images, making them invisible to Family Link. Similar features like Safe Folders exist on other devices.
- Solution: Regularly monitor for hidden folders or features. Disable Secure Folder or similar tools in device settings if possible. Encourage open conversations about trust and device usage.
Clearing Google Play Store Data
- The Problem: While Google Family Link cannot be uninstalled directly, children can bypass parental controls by clearing data for the Google Play Store. This action removes parental control settings previously established.
- Solution: There are limited workarounds for this aside, from installing third-party security apps to lock system settings and prevent data clearing.
But even if you don’t know how they bypassed Google Family Link, you can see how they did with Aqua One’s Instant Replay.
Pro Tip: Pairing Google Family Link with Aqua One gives you unmatched control and insight into your child’s digital world. While Family Link covers the basics like screen time and app approvals, Aqua One goes deeper, letting you see texts, app activity, and even deleted messages. For example, if your child deletes a conversation, Aqua One ensures you’re still aware, giving you the chance to address concerns early.
How to Set Up YouTube Kids
YouTube Kids provides a safer environment for children to watch videos, and this guide shows you how to set it up, block unwanted content, and manage channels to avoid frustration.
Final Words
Google Family Link is a powerful, free, and easy-to-use tool that helps parents manage their child's device usage while fostering trust and safety. When paired with Aqua One devices, it creates the perfect balance between giving kids the freedom to explore and providing parents with the oversight they need.
By following this guide, you can seamlessly set up Google Family Link on your Aqua One smartphone. Whether you’re managing screen time, approving apps, or tracking your child’s location, these tools allow you to create a safe and healthy digital environment tailored to your family’s needs.
With Aqua One and Google Family Link working together, you can feel confident knowing your child is protected as they explore the digital world.
Frequently Asked Questions
Is Google Family Link free?
Yes, the app is entirely free, with no in-app purchases, subscriptions, or ads.
How do I uninstall Google Family Link?
When your child turns 13 (or reaches the age of digital consent in your country), they’ll have the option to manage their own Google Account. However, if you’re concerned about them uninstalling the Family Link app to gain full control of their device, rest assured that Google has safeguards in place. Kids cannot simply uninstall the app on their own.
The only way for Family Link to be removed is if the parent or guardian actively removes the child from the family group or deletes the group entirely
Can Google Family Link be bypassed?
Yes, and to be honest, it’s not very hard. Many tutorials on WikiHow, YouTube, and Reddit detail step-by-step instructions on how to bypass Family Link. And it’s not just for this app. Almost every parental control app can be bypassed by tech-savvy kids.
That isn’t to say that Google Family Link is useless. It gets the job done–but made even more formidable with Aqua One! So if you’re looking for uncompromising control, Family Link + Aqua One is the key.
Does Google Family Link work anywhere other than Android?
Yes. Family Link also works on Chrome OS and iPhones running iOS 11 and higher. It does not work on a PC or Mac at this time.
Can my child uninstall Google Family Link?
A child can opt to control their own account after turning 13. The age can change depending on the country. If you’re referring to your children directly uninstalling the app to be able to do whatever they want on their devices, Google will not allow this. The supervisor would need to remove the kids from the family or delete the family group in order for the kid to be able to uninstall Google Family Link.